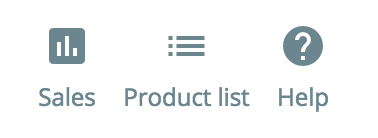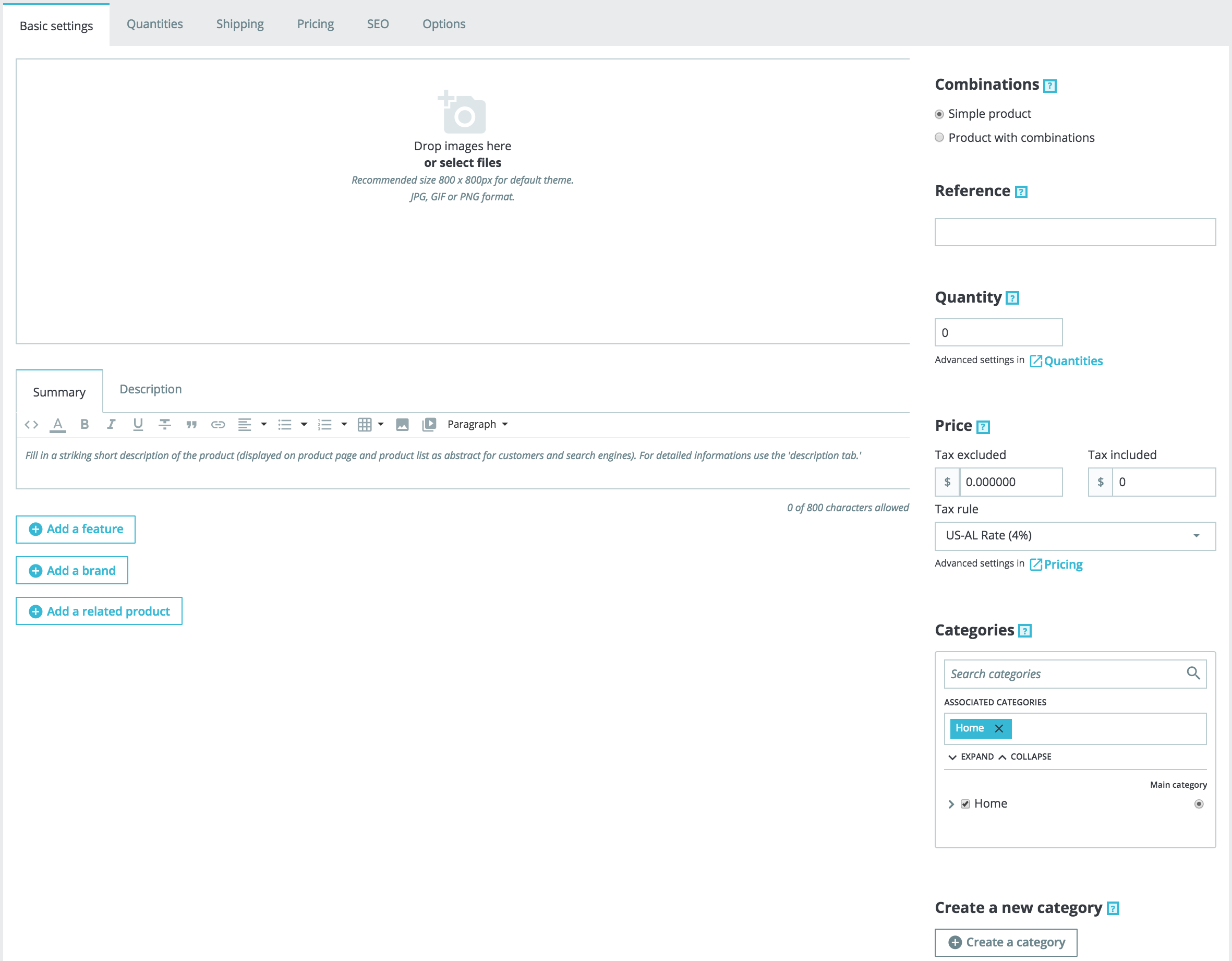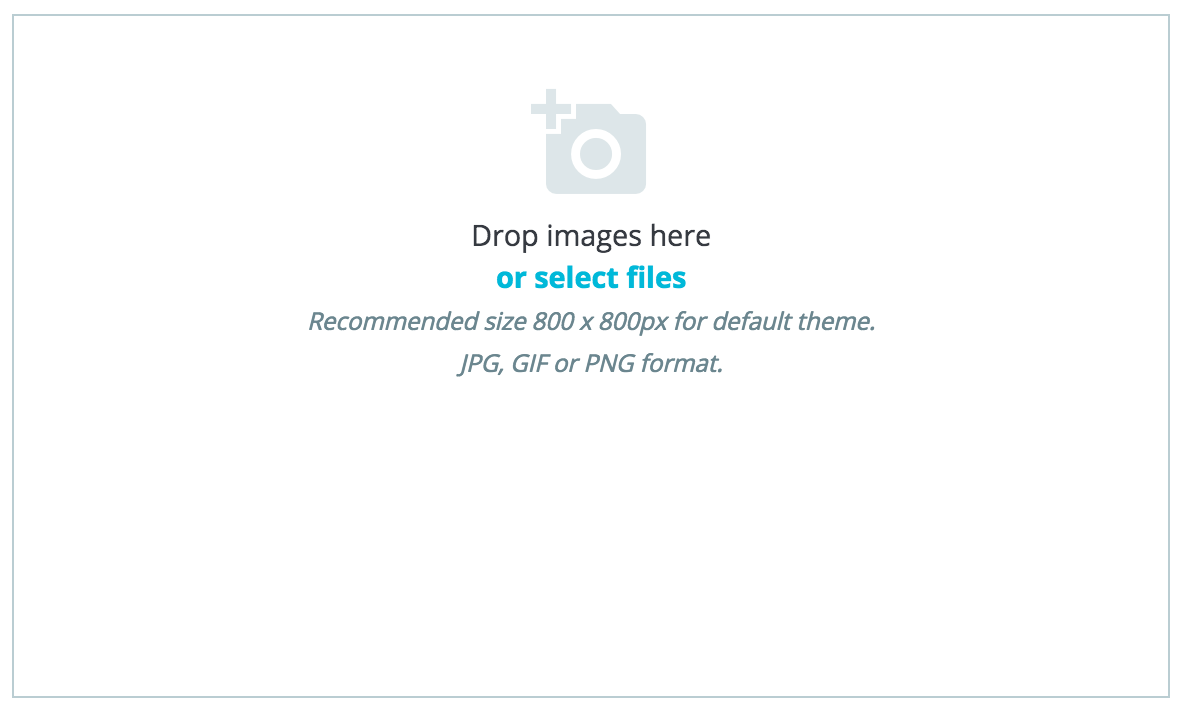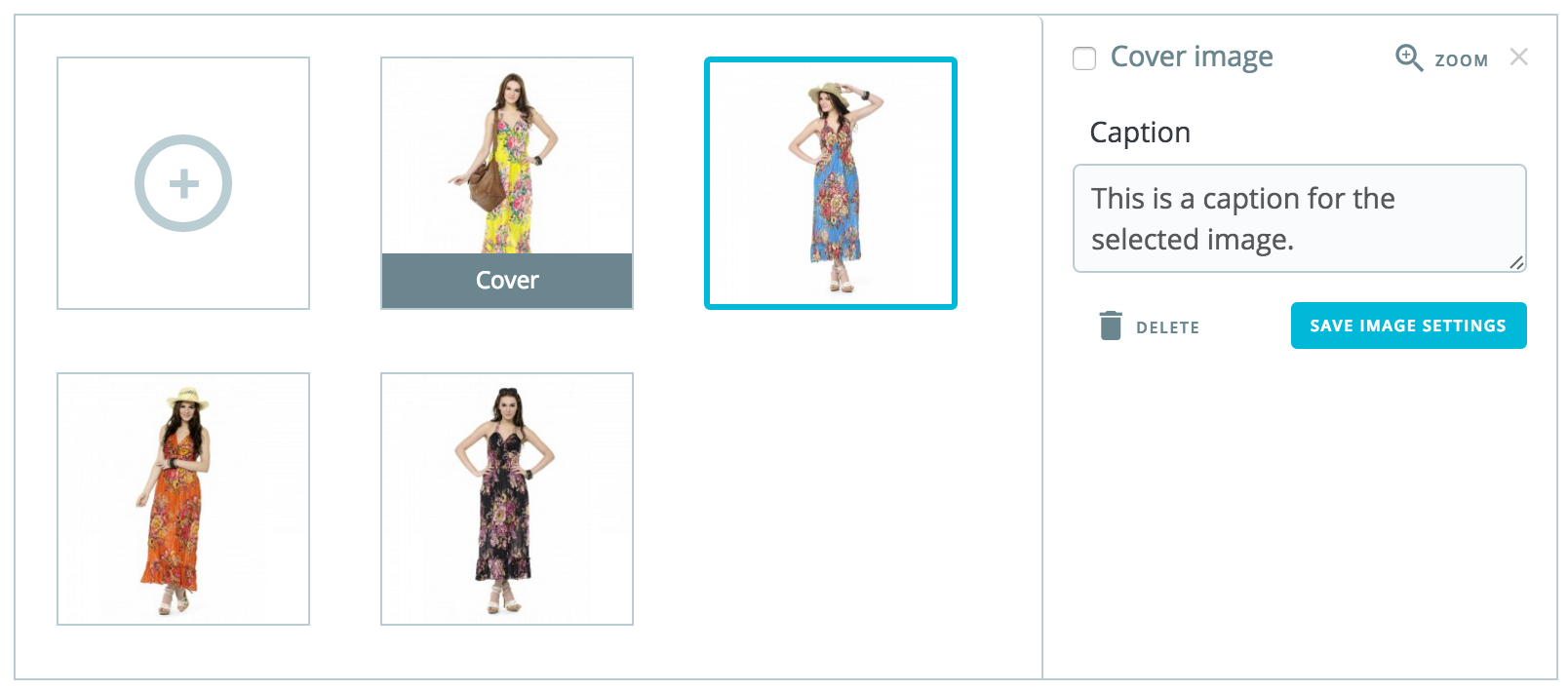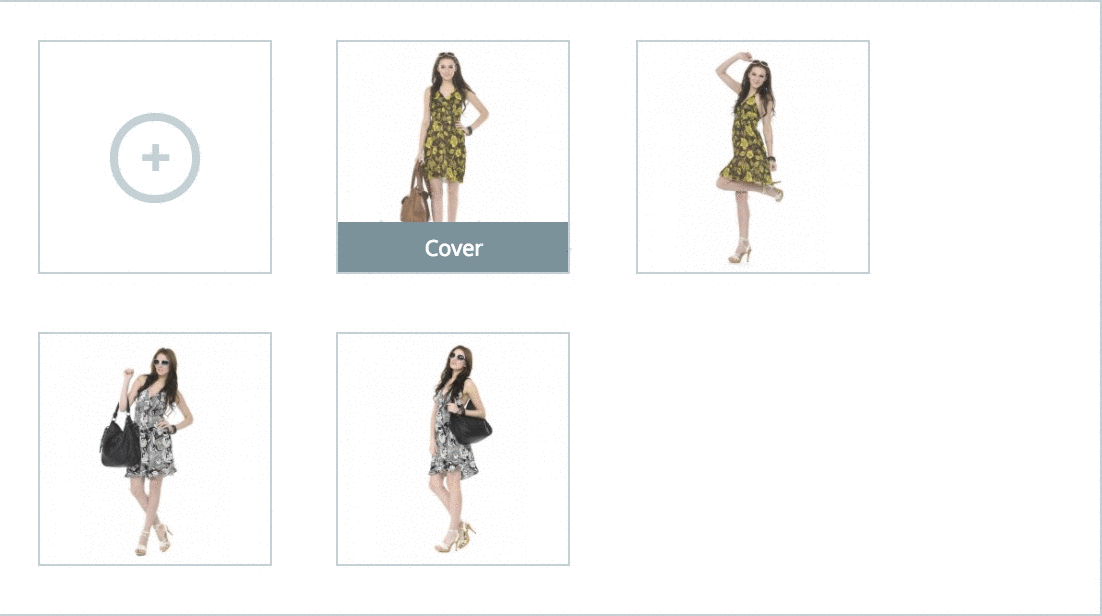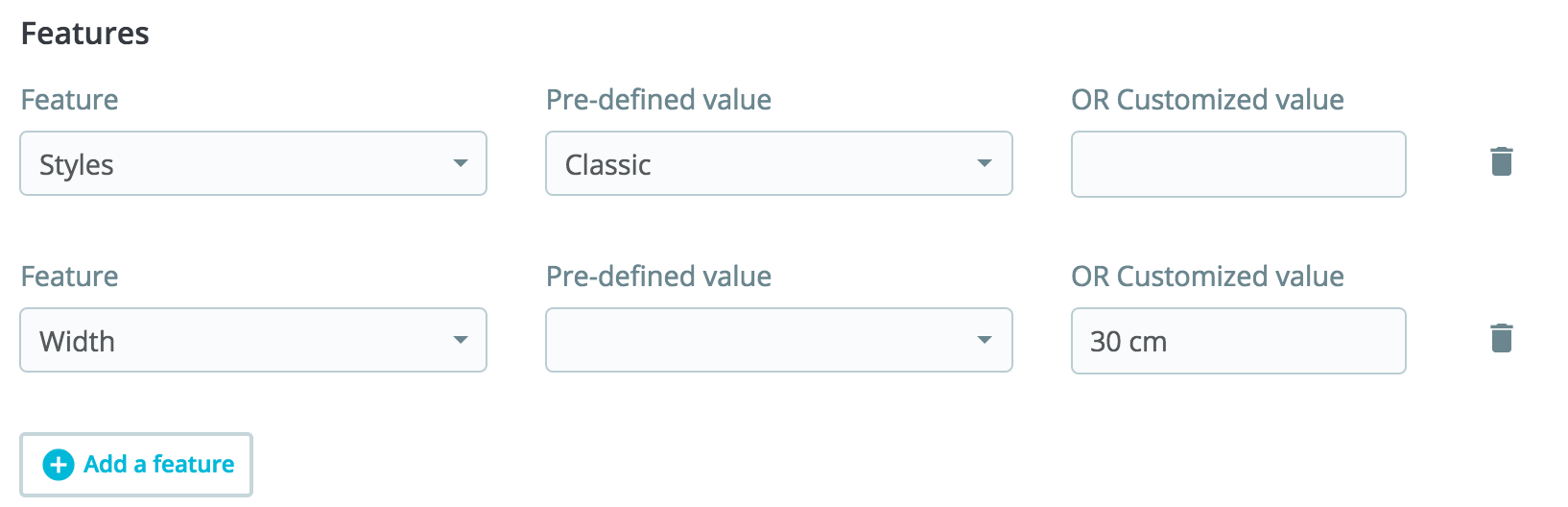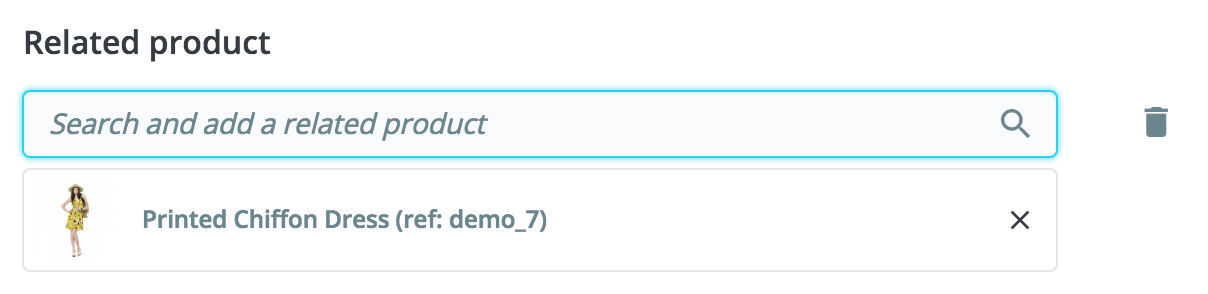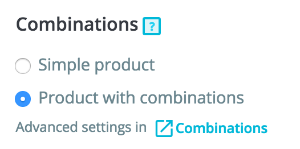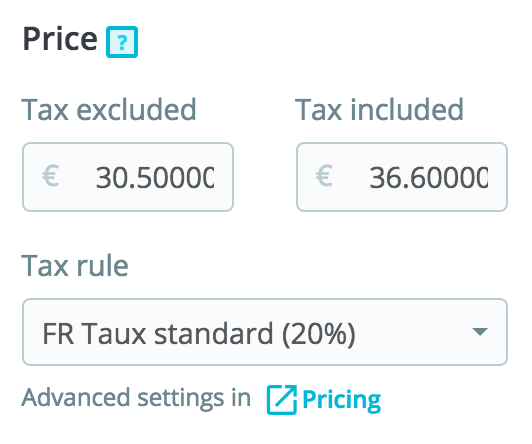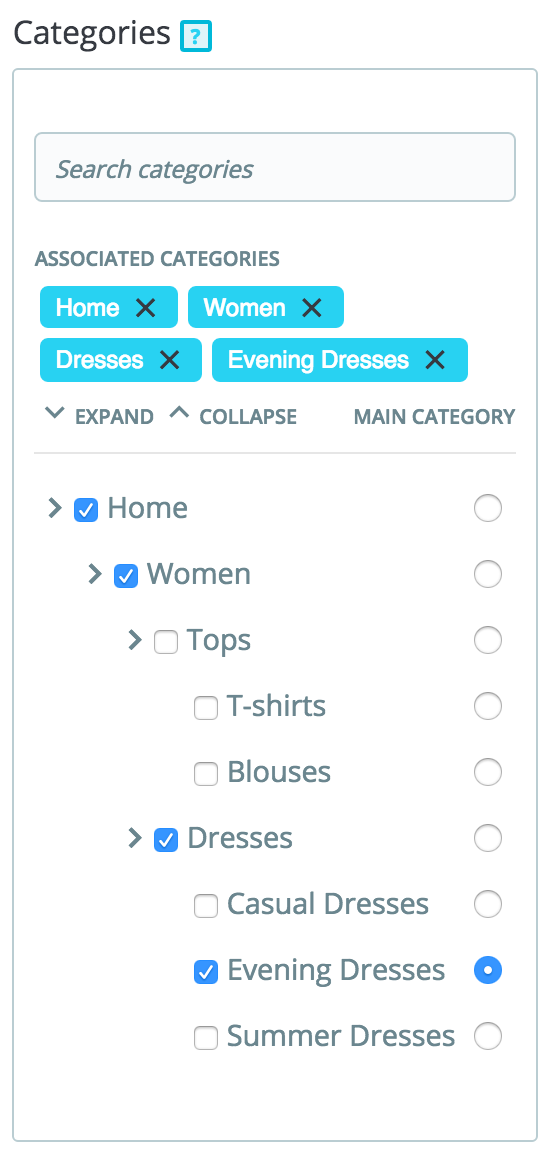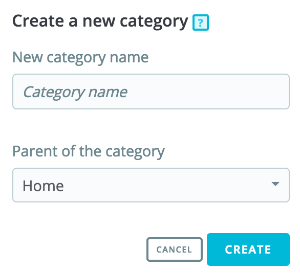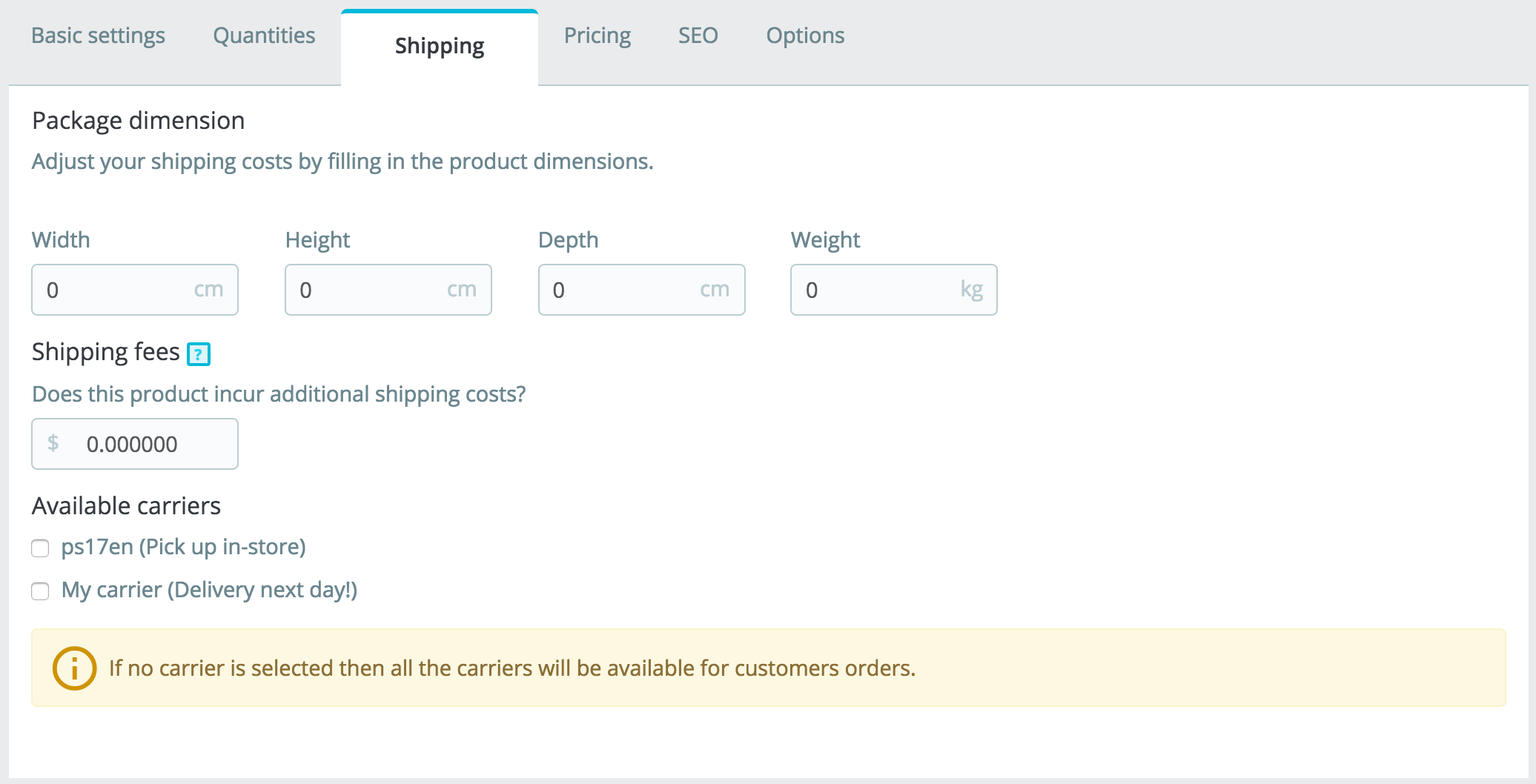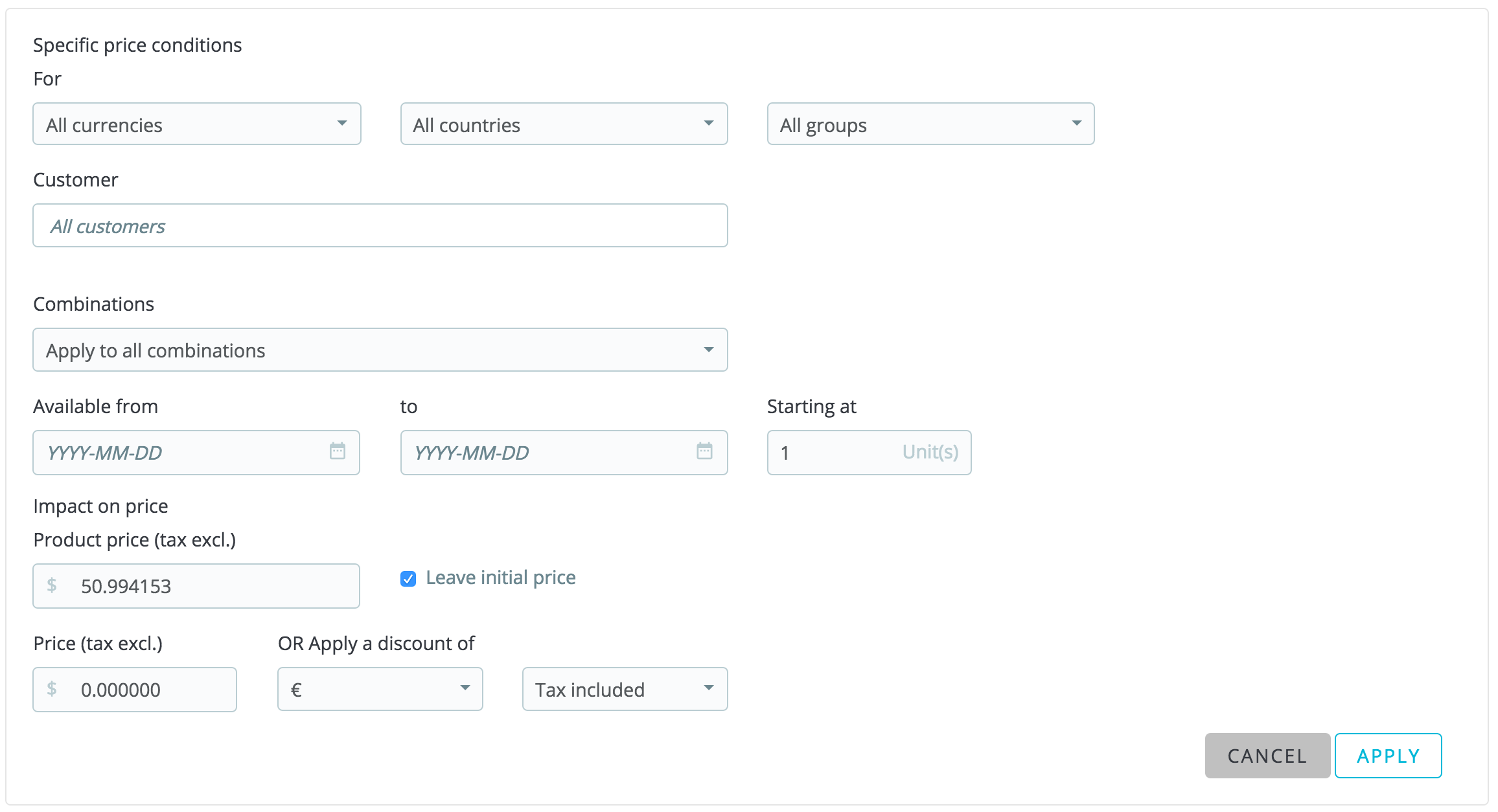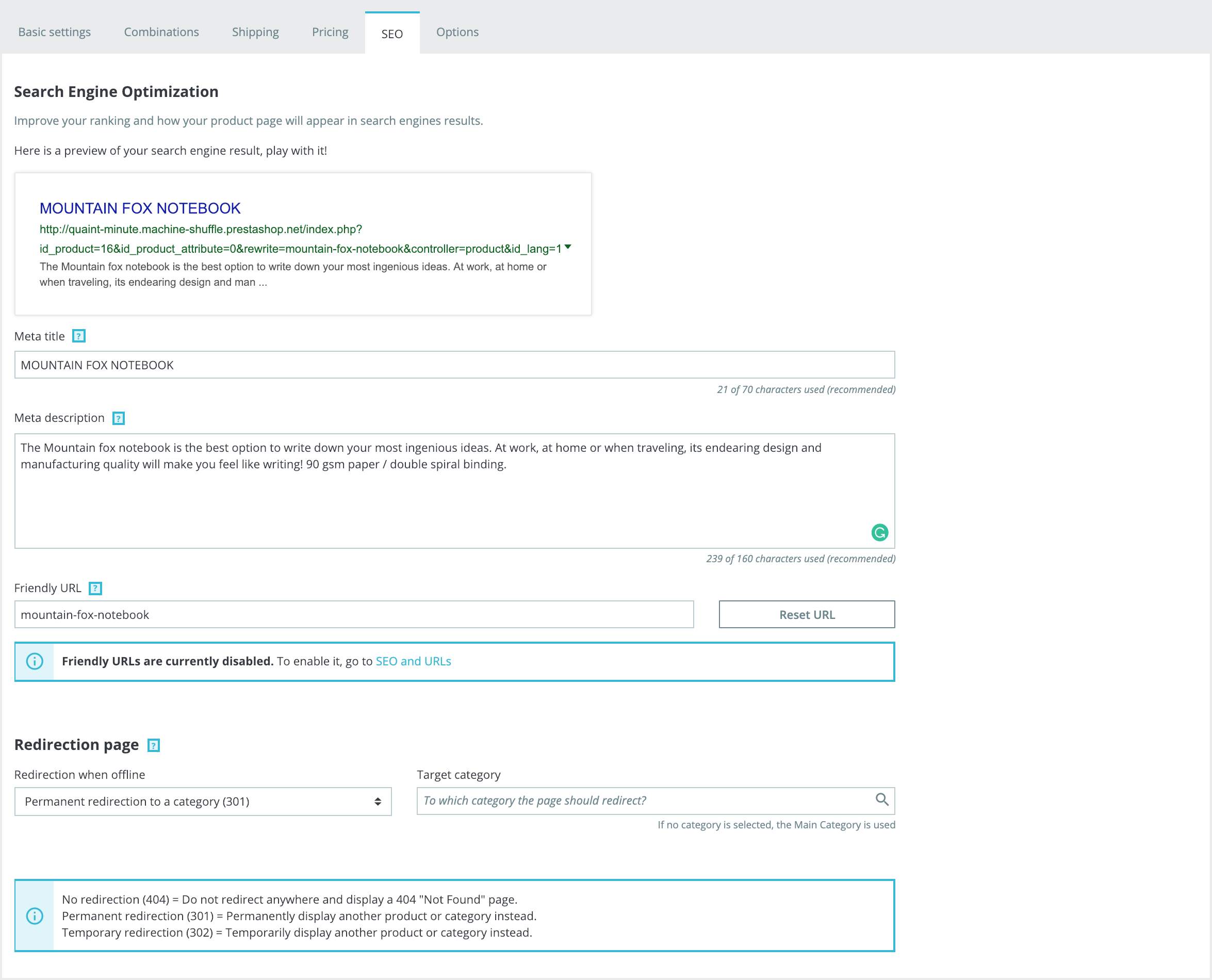Ir para o início dos metadados
Pode gerir os produtos da sua loja através da página "Produtos", no menu "Catálogo".
Seções neste capítulo:
Introdução à página do produto
Para criar um novo produto, na página "Catálogo", clique em "Novo produto" (ou digite CTRL + P): abrirá a chamada página do produto, onde você poderá criar novos produtos ou editar os existentes.
Abas
No PrestaShop 1.7, a página do produto é organizada em guias:
- Configurações básicas : contém tudo que você precisa para criar um produto de forma rápida e fácil. Se, no entanto, você precisar adicionar mais detalhes ao seu produto, dê uma olhada nas outras guias.
- Quantidades , combinações ou produto virtual : defina as quantidades de seus produtos e outras opções de estoque. Quando o seu produto tiver combinações, a guia será renomeada como Combinações. É aqui que você gerencia todas as suas combinações. Por outro lado, se você tiver um produto virtual, é aqui que você carrega seu arquivo associado, se houver.
- Frete : forneça detalhes que podem ter impacto na entrega do produto.
- Preços : refine seus preços com preços específicos ou preço por unidade (entre outras opções de preços).
- SEO : gerencie a meta descrição ou o URL do produto para ter certeza de que está otimizado para os mecanismos de pesquisa.
- Opções : funcionalidades adicionais para gerenciar a visibilidade do seu produto, referências específicas, arquivos anexados ou fornecedores. Também é aqui que você pode configurar a personalização.
Nome do Produto
O primeiro campo a ser preenchido é o nome do produto, que aparecerá nos resultados do mecanismo de pesquisa e no URL da ficha do produto por padrão. Ao lado do campo, você encontrará um seletor de idioma que permite escolher o idioma no qual deseja editar ou criar o produto.
Você deve dar ao produto um nome pelo menos no idioma padrão antes de salvá-lo. Você não poderá salvar até que tenha um nome.
Certifique-se de traduzir cada campo em todos os idiomas que sua loja oferece. Para fazer isso, clique no seletor de idioma ao lado do campo de tipo de produto e escolha o idioma em que deseja editar o produto
Tipo de produto
Esta segunda opção é essencial: indique se o produto é um pack (uma combinação de pelo menos dois produtos existentes), um produto virtual (arquivo para download, serviço, etc.) ou simplesmente um produto clássico enviado por correio. Por enquanto, vamos explorar apenas o produto padrão sem combinações e lidar com produtos com combinações, embalagens e produtos virtuais em suas próprias seções deste capítulo.
Língua
Você pode ter ativado vários idiomas em sua loja para vender em mais países. Se você deseja interagir com seus clientes no exterior, todo o seu conteúdo (descrição do produto, legendas, etc.) deve ser traduzido nesses idiomas.
Para traduzir o conteúdo do seu produto em outro idioma, basta selecionar em qual idioma você gostaria de trabalhar ao lado do seletor de tipo de produto. A página do produto será atualizada com o conteúdo disponível no idioma selecionado. Você pode alternar de um idioma para outro sem ter que salvar seu trabalho no meio. Certifique-se de que está editando o conteúdo no idioma correto.
Por padrão, a página do produto exibirá o conteúdo no idioma padrão da sua loja.
Para adicionar novos idiomas à sua loja, vá para a seção Internacional. Você pode adicionar apenas um idioma em "Traduções" ou adicionar um pacote de localização em "Localização". Você encontrará mais informações na seção internacional da documentação .
Botões Globais
-
-
-
-
-
- Vendas . Redireciona você para a página "Detalhes do produto" do painel de estatísticas (menu "Estatísticas"), que fornece um gráfico das visitas à página desse produto e também de suas vendas.
- Lista de produtos . Novo no PrestaShop 1.7 . Exibe uma lista de todos os seus produtos para permitir que você navegue rapidamente de um produto para outro.
- Ajuda . Abre a ajuda contextual em uma coluna, com a página do Guia do Usuário correspondendo à página do produto.
-
-
-
-
Na parte inferior da página, várias ações são possíveis:
- Excluir (ícone da lixeira). Remove todos os dados do produto atual e os exclui, incluindo suas imagens, combinações, recursos, etc.
- Pré-visualizar . Exibe a página de front office do seu produto. Isso é muito útil, pois funciona mesmo com o produto desativado.
- Online / offline . É aqui que você ativa ou desativa seu produto. Por padrão, ele está desabilitado, então seus clientes não poderão vê-lo em sua loja.
-
Duplicar . Salve o produto atual e, em seguida, crie uma cópia exata do produto atual e o levará para a página do novo produto. Isso é muito útil quando você prefere usar os dados do produto atual como um modelo para outro novo produto e não precisa criar todos os dados do novo produto manualmente. Por exemplo, dois produtos podem ser muito diferentes, mas podem compartilhar as mesmas associações, operadoras ou configurações de fornecedor.
Não duplique em excesso!
Se você precisar criar versões diferentes do mesmo produto, devido à sua variedade de cores, capacidade, tamanho, etc., você deve criar uma combinação de produto para o produto atual em vez de duplicá-la X vezes. Consulte a opção "Combinações" na guia "Configurações básicas", que é explicada na seção "Criação de um produto com combinações" deste capítulo.
- Vá para o Catálogo . Isso salva qualquer alteração feita em qualquer um dos dados do produto atual e o leva de volta à lista de produtos.
- Adicione um novo produto. Isso salva qualquer alteração feita em qualquer um dos dados do produto atual e abre uma nova página para criar um novo produto.
- Salve . Isso salva qualquer alteração feita em qualquer um dos dados do produto atual e o mantém na guia atual. Isso é particularmente útil quando você deseja alternar entre as guias sem perder as alterações na guia atual ou para ver as alterações aplicadas imediatamente.
Atalhos do teclado
Alguns atalhos de teclado foram introduzidos no PrestaShop 1.7 para ajudá-lo a economizar tempo ao criar vários produtos em uma fileira. O comportamento é igual ao descrito acima e funciona para as seguintes opções:
- Duplicar: ALT + SHIFT + D
- Ativar / desativar em sua loja: ALT + SHIFT + O
- Adicionar um novo produto: ALT + SHIFT + P
- Volte para o catálogo: ALT + SHIFT + Q
- Salvar: ALT + SHIFT + S
- Visualização: ALT + SHIFT + V
Criação de um produto
A página do produto, que foi redesenhada no PrestaShop 1.7, torna mais fácil criar um produto graças às guias aprimoradas.
Configurações básicas
A guia "Configurações básicas" fornece as principais opções necessárias para criar um produto básico: com alguns cliques, você poderá criar um novo produto. A partir daí, você também pode navegar pelas outras guias para adicionar mais detalhes ao seu produto.
Imagens
A seção da imagem está na parte superior esquerda da guia "Configurações básicas". Você deve enviar todas as imagens para este produto, incluindo todas as suas combinações (cor, tamanho, forma, etc.).
Para adicionar uma ou mais imagens ao seu produto:
Arraste e solte suas imagens diretamente de sua pasta ou clique em "selecionar arquivos" (ou em qualquer lugar na seção de imagens) para pesquisar e abrir a pasta que contém suas imagens. Você pode selecionar quantas imagens forem necessárias mantendo a tecla Ctrl pressionada enquanto seleciona os arquivos ou pode fazer sua seleção uma por uma. O tamanho máximo padrão para um arquivo de imagem é definido pelo PrestaShop de acordo com as configurações de PHP do seu servidor. Esse tamanho pode ser reduzido na página de preferências "Imagens", seção "Imagens de produtos".
Imagem de capa
As imagens carregadas aparecem como miniaturas. A primeira será a imagem padrão / de capa do produto. Essa imagem da capa também aparecerá automaticamente na página do produto de sua loja.
Você pode alterar qual imagem é a sua imagem de capa clicando na miniatura da imagem: as configurações para esta imagem específica irão aparecer. Lá você pode marcar ou desmarcar "Imagem de capa" para definir se a imagem deve ser a capa ou não.
Zoom e legenda
Ao clicar em "Zoom" a imagem aparecerá em seu formato real, caso você queira dar uma olhada mais de perto.
Cada imagem pode ter uma legenda: use-a para descrever brevemente a imagem (e o produto). É importante para o SEO, pois é considerado o atributo alt da imagem e, portanto, ajuda os mecanismos de busca a melhor classificar o seu produto. Se você tem vários idiomas, não se esqueça de traduzi-lo!
Classificando imagens
Depois de fazer upload de todas as imagens de seus produtos, você pode modificar sua ordem arrastando e soltando cada imagem. Você também pode adicionar mais imagens clicando no ícone "+" ou soltando-o.
Resumo e descrição
Descrever bem o seu produto é essencial, tanto para o cliente (quanto mais informações, melhor) quanto para os buscadores (ajudará sua loja a aparecer em mais solicitações de pesquisa).
Na parte inferior da tela, os dois campos de descrição servem a propósitos diferentes:
- O campo "Resumo" permite que você escreva uma breve descrição que aparecerá nos motores de busca e na descrição do seu produto.
Este campo é limitado a 400 caracteres por padrão: se você exceder esse limite, o PrestaShop irá avisá-lo com uma mensagem em vermelho abaixo do campo. Você pode alterar esse limite na página de preferências "Produtos", onde encontrará a opção "Tamanho máximo do resumo do produto" . - O campo "Descrição" permite que você escreva uma descrição completa do seu produto, que aparecerá diretamente na página do produto. O editor de texto oferece uma ampla gama de opções para criar descrições visualmente atraentes (fonte, tamanho, cor do texto, etc.).
Embora esse segundo campo não tenha limites, existe muito conteúdo: esforce-se para fornecer as informações essenciais de uma forma convincente e seu produto estará pronto para uso.
Característica
Abaixo das descrições do produto, você pode várias opções. A opção "Adicionar um recurso" é para especificar os recursos de seus produtos (ou seja, peso, material, país de origem, etc.).
Ao criar características e valores (ou seja, malha de lã e materiais de microfibra), você os atribui aos produtos quando for apropriado. Isso significa que você não precisa preencher os campos de recursos para cada um de seus produtos, mas simplesmente preencher os valores necessários e aplicá-los posteriormente.
Esteja ciente de que, ao contrário das combinações, esses valores não mudam e são válidos para o produto geral (ou seja: todas as suas combinações irão compartilhar essas mesmas características).
Adicionando um recurso
Antes de adicionar um recurso a um produto, você deve criá-lo para uso geral em sua loja. Você deve ir para a página "Atributos e recursos" do menu "Catálogo" para isso.
O recurso e a criação de valor do recurso são explicados em detalhes na seção dedicada do guia .
Atribuindo um valor a um recurso
Assumiremos aqui que você já configurou todos os seus recursos e valores de recursos.
Ao clicar em "Adicionar um recurso", um menu suspenso aparece, listando todos os recursos da sua loja. Selecione qual recurso você deseja adicionar. Em seguida, você pode atribuir um dos valores predefinidos (conforme definido ao criar o recurso) se houver algum disponível ou definir um valor manualmente no campo "Valor personalizado".
Se nenhum valor estiver disponível para um recurso, a menção "Nenhum resultado encontrado" aparecerá.
Se você optar por usar um valor personalizado, não se esqueça de defini-lo para todos os idiomas que sua loja oferece. Use o seletor de código de idioma na parte superior da página para alterar o idioma.
Se houver valores predefinidos disponíveis, eles aparecerão em uma lista suspensa. Basta clicar nele e escolher o valor correto.
Depois de definir todos os recursos relevantes, salve suas alterações para vê-las aplicadas imediatamente na página inicial.
Lembre-se: Se uma característica não tiver nenhum valor atribuído a ela, ela não será levada em consideração para este produto e não ficará visível em sua loja.
Marca
Da mesma forma que você pode adicionar um recurso, você pode adicionar uma marca. Clique em "Adicionar uma marca" e escolha uma marca no menu suspenso.
Se a marca que você deseja não estiver disponível no menu suspenso, vá para a página "Marcas e fornecedores" para criar uma nova marca.
Um produto só pode ser associado a uma marca.
Produto relacionado
O campo "Adicionar um produto relacionado" dá a você a opção de escolher produtos relevantes para associar a este produto, para sugeri-los aos seus clientes quando visitarem a página do produto (se o tema for compatível). Clique em "Adicionar um produto relacionado", digite as primeiras letras do produto e selecione-o. O produto é então adicionado na parte inferior do campo.
Você pode associar um produto a quantos outros produtos considerar necessário. Clique no ícone da lixeira para excluir a associação do produto.
Uma associação tem um único sentido: o produto associado não apresentará uma associação ao produto atual em sua página de configuração.
Combinações
Freqüentemente, você venderá o mesmo produto em versões diferentes: eles compartilham o mesmo nome geral, mas podem diferir pela cor, capacidade, tamanho da tela e outros atributos. Na maioria das vezes, esses atributos vêm juntos: você pode ter a versão vermelha do produto disponível com capacidade de 1 Gb ou 2 Gb, ou com tela de 12 '' ou tela de 15 ''. É por isso que a PrestaShop chama essas versões de "combinações": seu estoque de produtos pode ser feito de várias variações de um único produto, que na verdade são simplesmente seus atributos combinados de maneiras específicas.
Se você precisar de combinações para o seu produto, selecione "Produto com combinações". A guia "Quantidades" da página do produto será renomeada como "Combinações" e permitirá que você crie suas várias combinações.
Você não pode criar combinações se ainda não tiver os atributos do produto definidos corretamente no PrestaShop.
Além disso, você não deve criar uma combinação de recursos que seus clientes não possam escolher.
Criação atributos é feito no "atributos e Recursos" página no menu "Catálogo", e é ex p lained em detalhes neste capítulo dedicado da documentação .
Para saber mais sobre Combinações, leia a seção dedicada no final deste capítulo .
Quantidade
Indique quantos produtos estão disponíveis para venda.
Esta opção não será exibida se você estiver criando um produto com combinações: as quantidades das combinações são gerenciadas na guia "Combinações", pois cada combinação pode ter um valor de quantidade diferente.
Mais opções de quantidade estão disponíveis na "guia Quantidade".
Preço
Defina quanto você deseja vender este produto.
- Preço - sem impostos . Aqui é onde você deve definir seu preço. É independente de cálculos, impostos e outros preços.
- Preço - IVA incluído. Mostra o preço do produto com impostos incluídos. Você pode editar o valor, e ele atualizará automaticamente o campo "Imposto excluído" de acordo com a regra de imposto que você escolheu.
- Regra tributária . O imposto aplicável ao produto. Escolha entre as diferentes taxas que você registrou. Ao alterar a regra de imposto, o preço com imposto incluído será alterado de acordo.
Mais opções de preços estão disponíveis na guia "Preços". Se você alterar seu preço na guia "Configurações básicas" ou "Preços", será a mesma coisa, pois as guias serão sincronizadas.
As regras tributárias podem ser gerenciadas no menu "Internacional", página "Impostos".
Categorias
A seção "Categorias" permite que você selecione em qual categoria o produto deve aparecer. Você pode selecionar mais de um, mas lembre-se de que é melhor para o cliente se a categoria contiver apenas produtos equivalentes e comparáveis. Portanto, você deve evitar a seleção de categorias raiz e preferir categorias secundárias.
Por exemplo, a categoria "telefone" pode apresentar subcategorias de "marcas" (Apple, Samsung, HTC, etc.) e também de "características" (dual sim, Android, etc.). Cabe a você indicar a categoria mais útil para seus clientes.
Associando categorias existentes
Para associar uma categoria ao seu produto, você pode usar a barra de pesquisa ou expandir a lista de categorias e selecionar aquela que deseja associar.
Usando a barra de pesquisa . Digite as primeiras letras da categoria e a barra exibirá todas as categorias correspondentes e o caminho para acessá-las. Escolha sua categoria e clique nela. Ele será mostrado na seção "Categorias associadas".
Usando a lista de categorias . Ao clicar em "Expandir", você verá a árvore de categorias e a partir dela poderá selecionar as categorias que deseja associar.
Na lista de categorias associadas, se você passar o mouse sobre uma categoria específica, verá o caminho que conduz à categoria. Pode ser útil se você tiver várias categorias com o mesmo nome (como "Sapatos", que pode estar nas categorias "Crianças" e "Mulheres").
Categoria principal
O seletor de "categoria principal" é útil quando um artigo é arquivado em várias categorias. Ele serve principalmente para esclarecer qual categoria utilizar caso seu cliente chegue ao seu site por um mecanismo de busca, já que o nome da categoria aparecerá na URL do produto.
Criação de uma nova categoria
Se você sentir que precisa adicionar uma categoria , salve o estado atual do seu produto antes de clicar no botão "Criar nova categoria".
Clique em "Criar uma categoria": as opções da categoria aparecerão. Preencha o nome da categoria e selecione a categoria pai. Ao clicar em criar, a nova categoria será criada e automaticamente associada ao seu produto.
Não se esqueça de ir para a página "Categorias" mais tarde para preencher os detalhes para esta nova categoria. Para ler mais sobre as categorias, vá para a seção relacionada da documentação .
Neste ponto, você concluiu as informações essenciais para uma página básica do produto. Você pode salvá-lo. Para tê-lo imediatamente disponível para venda em sua loja, clique em "Offline": seu status mudará para "Online" e ficará visível em sua loja.
No entanto, você deve continuar lendo, pois há muitos mais detalhes que você pode adicionar ao seu produto para torná-lo mais atraente para os clientes!
Quantidades
As quantidades de produtos são gerenciadas em uma única guia. A PrestaShop usará isso para determinar quando um produto logo estará fora de estoque ou não estará mais disponível.
Produto Padrão
Para um produto padrão, você só tem quatro campos:
- Quantidade. Defina quantos produtos estão à venda. É o mesmo valor das "Configurações básicas".
- Localização de estoque. Sabemos que é sempre útil saber onde encontrar um produto. Portanto, seja este campo.
- Quantidade mínima para venda. Você pode preferir que este produto seja vendido a granel. Use este campo para definir o número de itens a serem vendidos a granel. Isso significa que os clientes poderão comprar este produto somente quando atingirem essa quantidade mínima.
- Alertas de estoque. Você também pode definir uma regra para produtos de baixo estoque nesta seção. Indique um limite e marque a caixa "Envie-me um e-mail quando a quantidade estiver abaixo ou igual a este nível" para que um e - mail seja enviado a todos os usuários que podem executar a página de estoque - as permissões podem ser modificadas em Parâmetros avançados> Equipe .
Produto com combinações
O funcionamento é bastante fácil: a página apresenta uma tabela com todas as combinações para o produto atual (se não houver combinações, a tabela simplesmente terá uma única linha). Cabe a você definir o estoque inicial para todas as combinações.
Para obter mais informações sobre combinações de produtos, leia a seção dedicada no final da página .
Preferências de disponibilidade
Comportamento de falta de estoque
A opção "Comportamento quando em falta" permite que você defina o comportamento da PrestaShop quando o produto estiver em falta:
- Negar pedidos (o produto não está mais disponível para venda).
- Permitir pedido (basicamente, você está fazendo pré-vendas).
- Use o comportamento padrão (negar pedidos). Esta terceira opção padrão usa a configuração padrão global (menu "Preferências", página "Produtos", seção " Estoque de produtos ", opção " Permitir pedido de produtos esgotados ").
Etiquetas
- Etiqueta quando em estoque . Permite que você exiba uma mensagem aos seus visitantes quando o seu produto estiver em estoque, por exemplo "Item disponível". Isso garante a eles que sua loja pode enviar o produto imediatamente.
- Etiqueta quando fora de estoque e pedido pendente ativo . Permite que você exiba uma mensagem aos seus visitantes quando o seu produto estiver esgotado, mas eles ainda podem encomendá-lo (conforme definido usando o seletor " Quando esgotado "), por exemplo "Encomende agora!". Isso garante que sua loja enviará o produto imediatamente assim que estiver em estoque.
- Data de disponibilidade . Indique quando o produto estará de volta ao estoque.
Você também pode definir as configurações gerais aplicadas a todos os seus produtos: a opção padrão é negar pedidos, mas isso pode ser modificado em "Configurações de produtos" na "seção Parâmetros da loja" ("Permitir pedido de fora de estoque produtos "opção).
Envio
A guia "Frete" permite que você forneça alguns detalhes preciosos sobre a embalagem do seu produto. Não está disponível no caso de um produto virtual.
-
Dimensão do pacote (largura, altura, profundidade e peso) . Você deve se esforçar para preencher cada campo, porque saber o tamanho e o peso exatos de um pacote não é útil apenas para você, mas o PrestaShop também pode direcionar tamanhos / pesos específicos para transportadoras específicas automaticamente, com base nessas configurações. O preço final do pedido aparecerá para o cliente assim que a PrestaShop (ou o cliente) selecionar uma transportadora.
Esses valores usam as unidades padrão de peso, volume, distância e dimensão, conforme definido na página "Localização" do menu "Localização".
Esses valores não precisam ser inteiros. Se seus produtos pesam menos de 1 libra, você pode simplesmente usar um ponto (.) Para indicar as frações:
- 123 libras
- 1,23 lbs
- 0,23 lbs (equivale a 3,68 oz)
- etc.
- Despesas de envio (despesas de envio adicionais) . Isso pode ser muito útil para produtos específicos que são particularmente difíceis de embalar ou realmente pesados.
- Operadoras disponíveis . Você pode escolher que o produto atual seja enviado apenas por uma seleção de transportadoras. Se nenhuma transportadora for selecionada, todas as transportadoras estarão disponíveis para os pedidos dos clientes.
Preços
A guia de preços torna possível refinar sua estratégia de preços, seja usando preços alternativos (preço por unidade), ou criando algumas regras de preço específicas para o produto.
Preço de varejo
O preço do seu produto antes dos impostos.
- Preço - sem impostos . É aqui que você pode definir um preço arbitrário, independente de cálculos e preços regulares. Mantenha este campo em "0" para usar o preço padrão.
- Preço - taxas incluídas. Mostra o preço do produto com impostos incluídos. Você pode editar o valor e ele atualizará automaticamente o campo "Preço de varejo antes dos impostos" de acordo com a regra de imposto que você escolheu.
- Preço por unidade (sem impostos) . O preço unitário do produto no momento da adição. Isso é para fins de avaliação.
- Regra tributária . O imposto aplicável ao produto. Escolha entre as diferentes taxas que você registrou. Um link o redirecionará para as páginas de regras fiscais se desejar fazer algumas alterações. Leia mais sobre as regras fiscais nesta seção .
- Exibir a opção "Em promoção!" bandeira na página do produto e no texto encontrado na lista de produtos. Marque essa caixa para mostrar que seu produto está à venda, tanto na página do produto quanto no texto da lista de produtos. Um ícone "Em promoção" aparecerá sob o produto. Você pode modificar este logotipo alterando o seguinte arquivo:
themes/default/img/onsale_en.gif - Preço final de varejo . Este preço, incluindo o desconto obtido, será atualizado conforme você digita.
Você pode preencher o campo "Preço - sem impostos" e escolher a taxa de imposto a ser aplicada, e o campo calculará automaticamente o preço de varejo com os impostos. A operação oposta também está disponível.
Preço de custo
Insira o preço que você pagou pelo produto (quanto custou para adquirir ou fabricar o produto), isso permitirá que você compare com seu preço de venda para calcular facilmente seu lucro.
O preço de custo deve ser inferior ao seu preço de varejo.
Preços específicos: Gerenciando descontos
Você pode alterar o preço total do produto dependendo da quantidade de produtos que seu cliente compra, o grupo de usuários, o país, etc. Isso é feito na seção "Preços específicos" da guia "Preços". Clique no botão "Adicionar um preço específico" para revelar o formulário de criação:
Esta é uma maneira muito fácil de criar um preço com desconto para este produto (e todas as suas combinações).
- Para . Isso permite que você seja muito específico sobre os vários grupos aos quais esse preço se aplica, incluindo moedas, países e até mesmo seus grupos de clientes (que discutiremos em um capítulo posterior).
- Cliente . Você pode escolher ser ainda mais específico e definir diretamente a quem se destina o desconto que está criando. Comece digitando as primeiras letras do nome ou sobrenome dos clientes e selecione os que deseja.
- Combinações . Você pode optar por aplicar esse preço específico a todas as combinações do produto ou apenas a uma. Se você deseja aplicar a mais de uma combinação, mas não a todas, você terá que criar um preço específico para cada combinação.
- Disponível de / para . Aqui você pode definir um intervalo de datas entre as quais o preço com desconto está ativo. Clicar em cada seletor abrirá um calendário, simplificando o processo.
- Começando na unidade [] . Contém o valor a partir do qual o desconto deve ser aplicado. O padrão é "1", o que significa qualquer quantidade. Se você selecionou uma combinação para a qual o preço específico se aplica e define mais de uma unidade, isso significa que o cliente terá que comprar essa quantidade dessa combinação para se beneficiar do desconto.
- Preço do produto (sem impostos) . É aqui que você pode definir um preço arbitrário, independente de cálculos e preços regulares. Isso substituirá o preço de varejo. Para habilitar este campo, você deve desmarcar "Deixar o preço inicial" primeiro.
- Deixe o preço inicial . Marque esta caixa para redefinir o campo "Preço do produto" e evitar editá-lo.
- Aplique um desconto de . Use o seletor para definir o tipo de desconto (um valor específico na moeda padrão ou uma porcentagem do preço padrão). Na ficha do produto, o preço inicial aparecerá riscado ao lado do preço com desconto.
Depois de ter escolhido seus valores, clique em "Aplicar": o resumo de suas configurações de desconto aparece abaixo. O desconto ficará imediatamente visível na loja.
Se você deseja excluir um valor, clique no ícone da lixeira na tabela.
Se você quiser criar descontos mais complexos, leia sobre o menu "Descontos" no capítulo "Gerenciando descontos" deste guia .
Gerenciamento de prioridade
Um cliente pode se ajustar a vários preços ou regras de desconto, mesmo quando você tiver definido preços detalhados e descontos por quantidade, com grupos e lojas personalizados (se em um contexto de vários andares). A PrestaShop, portanto, usa um conjunto de prioridades para aplicar uma única regra de preço a esses clientes. Você pode querer que o grupo de usuários seja mais importante do que a moeda, por exemplo.
Você pode alterar as configurações padrão do PrestaShop usando a seção "Gerenciamento de prioridades".
A ordem de importância padrão é:
- Loja (quando em um contexto de vários andares).
- Moeda.
- País.
- Grupo.
Uma caixa de seleção na parte inferior permite que você atualize as configurações de todos os produtos. Se a caixa de seleção permanecer desmarcada, suas alterações se aplicam apenas ao produto atual.
SEO
Para melhorar sua lista de produtos, bem como aumentar a visibilidade de sua loja, sugerimos que você preencha cuidadosamente os vários campos de SEO: meta títulos, meta descrições e palavras-chave e URLs amigáveis.
"SEO" em si significa "Search Engine Optimization. Leia mais na Wikipedia: http://en.wikipedia.org/wiki/Search_engine_optimization
Conheça as melhores práticas de SEO para e-commerce! Baixe e leia o "Guia Completo para SEO" gratuito da PrestaShop: http://www.prestashop.com/en/white-paper-seo
Para acessar as informações de SEO do produto, vá até a guia "SEO".
Motor de Otimização de Busca
Os campos nesta página permitem otimizar diretamente a visibilidade do seu catálogo nos motores de busca.
- Pré-visualizar . Com o PrestaShop 1.7.5 lançado, agora você pode obter uma visualização em tempo real dos resultados do mecanismo de pesquisa para ajudá-lo a ver como sua página seria exibida.
- Meta título . Este é o campo mais importante, pois o título que aparecerá em todos os motores de busca. Seja muito factual: você deve convencer o usuário do mecanismo de pesquisa a clicar no seu link, não em outro site. Certifique-se de que o título seja exclusivo para este produto em seu site.
- Bom exemplo: "Levi's 501® Original Jeans - Tidal Blue - Original Fit".
- Exemplo ruim: "Item nº 02769869B best-seller".
- Meta descrição . Uma apresentação do produto em apenas algumas linhas (de preferência, menos de 155 caracteres), com o objetivo de capturar o interesse do cliente. Isso aparecerá nos resultados de alguns mecanismos de pesquisa, dependendo da solicitação de pesquisa: algum mecanismo de pesquisa pode optar por exibir as palavras-chave pesquisadas diretamente no contexto do conteúdo da página. Certifique-se de que a descrição seja exclusiva para este produto em seu site.
- URL amigável . Este é outro campo extremamente importante. Ele permite que você reescreva os endereços da web de seus produtos como desejar. Por exemplo, em vez de ter um endereço como
http://www.myprestashop.prestashop.com/index.php?id_product=8&controller=product,
você pode ter:
http://www.myprestashop.prestashop.com/8-name -of-the-product.html .
Tudo o que você precisa fazer é indicar no campo "URL amigável" as palavras que você deseja que apareçam no lugar do nome padrão, separadas por travessões.
O botão " Redefinir URL " facilita a produção de um URL amigável adequado com base no nome do produto. Uma vez gerado, você pode editar o URL produzido, se necessário.
URLs amigáveis só funcionarão se a regravação de URL estiver habilitada. Você pode fazer isso na página de preferências "SEO e