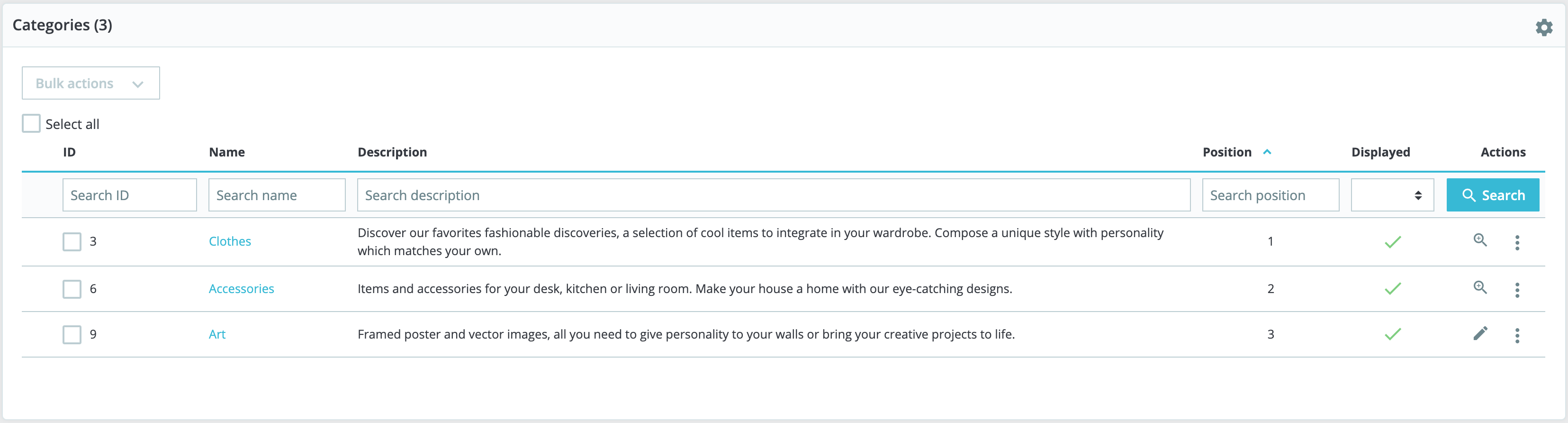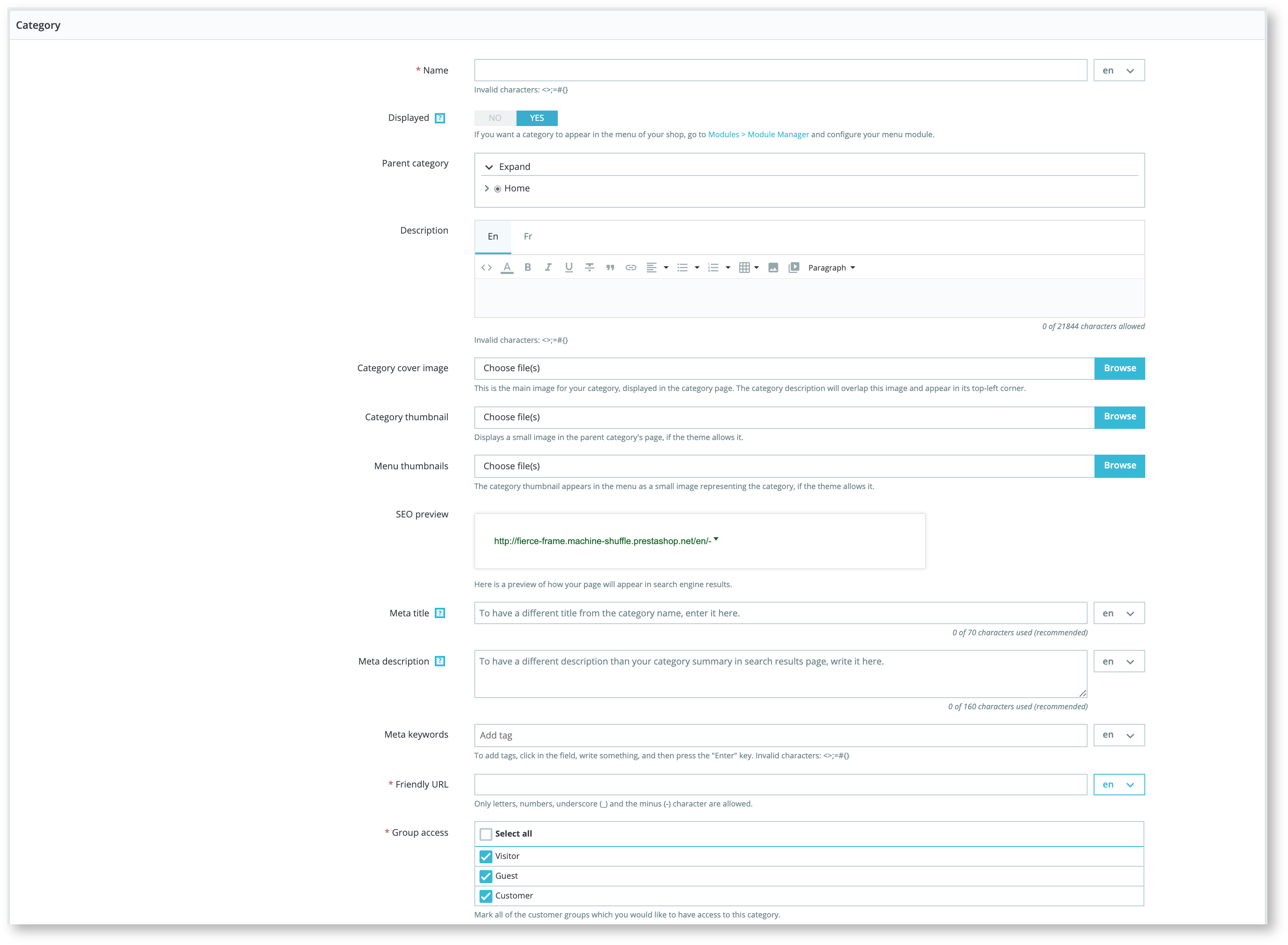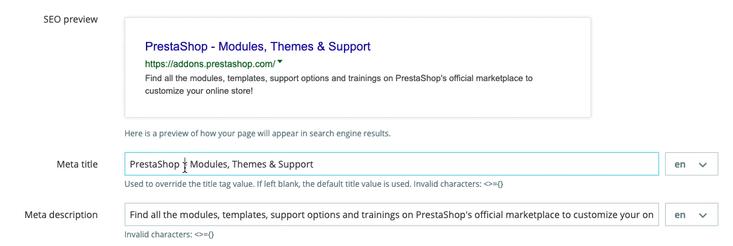Gerenciando categorias
As categorias são essenciais, pois permitem agrupar produtos equivalentes. Isso ajuda os clientes a encontrar o caminho através da variedade de seu catálogo e a restringir sua pesquisa ao procurar um tipo específico de produto. Você deve criar uma nova categoria a partir do momento em que tiver pelo menos dois produtos com atributos equivalentes. Os produtos em uma categoria devem ser comparáveis, se não intercambiáveis. Mantenha essa ideia em mente ao adicionar novos produtos e criar novas categorias.
As categorias são determinantes de como as pessoas navegarão em seu site e pesquisarão seus produtos. Você deve se concentrar em sua árvore de categorias e como as categorias são organizadas, mesmo antes de começar a criar fichas de produtos.
As categorias são gerenciadas na página "Categorias" do menu "Catálogo". Esta página exibe uma tabela com as categorias existentes atualmente, com as principais informações exibidas. Para exibir as subcategorias, clique na categoria pai ou selecione "Exibir" no menu de ação.
Graças ao ícone na coluna "Exibido" da tabela, você pode indicar os que deseja ocultar do cliente clicando no ícone de marca de seleção verde, transformando-o em um "x" vermelho.
Todas as categorias são, na verdade, subcategorias da categoria "Casa". E para editar a categoria "Home" (ou qualquer categoria atualmente selecionada), clique em "Editar". Se você deseja criar uma nova categoria (ou uma subcategoria de uma categoria existente), clique no botão "Adicionar nova categoria" em qualquer nível de categorias.
Traduza suas categorias!
Certifique-se de traduzir cada campo em todos os idiomas que sua loja oferece. Para fazer isso, clique no botão de idioma ao lado do campo e escolha o idioma em que deseja editar o texto.
Em primeiro lugar, você deve inserir um conjunto de informações gerais:
- Nome . Dê um nome à sua categoria. Seja muito curto e descritivo, e escolha suas palavras com sabedoria: seus clientes confiarão nele ao navegar em sua loja.
- Exibido . Indique se ele está "exibido" (ou seja, se estará ou não disponível para seus clientes). Por exemplo, você pode adiar a exibição de uma nova categoria para seus clientes porque ainda não a concluiu.
- Categoria pai . Não aparece ao criar uma categoria raiz. Se você deseja criar uma subcategoria pertencente a uma categoria diferente da página inicial, escolha a categoria na qual ela aparecerá. O formulário é o mesmo ao criar uma categoria raiz ou uma subcategoria. A única diferença é que ao clicar em "Adicionar nova categoria" de um subnível de categorias, o PrestaShop entende que você deseja criar uma subcategoria e, portanto, define a opção "Categoria pai" de acordo.
- Descrição . Deverá preencher este campo, pois não só será útil para si ou para os seus colaboradores, mas também alguns temas poderão fazer uso dele, apresentando-o aos seus clientes.
- Imagem da capa da categoria . Clique em "Adicionar arquivo" para enviar uma imagem do seu computador que represente esta categoria. Ele aparecerá na página da categoria.
- Miniatura da categoria . Exibe uma pequena imagem na página da categoria pai, se o tema permitir.
- Miniaturas do menu . A miniatura da categoria aparece no menu como uma pequena imagem representando a categoria, se o tema permitir.
- Visualização de SEO. Novo em 1.7.6! Exiba diretamente como sua configuração de SEO aparecerá nos resultados do mecanismo de pesquisa.
- Meta título. O título que aparecerá nos motores de busca quando uma solicitação é feita por um cliente
- Meta descrição . Uma apresentação de sua categoria em apenas algumas linhas, com o objetivo de captar o interesse do cliente. Isso aparecerá nas páginas de resultados dos motores de busca.
- Meta palavras-chave . Palavras-chave que você deve definir para que seu site seja referenciado pelos mecanismos de pesquisa. Você pode inserir vários deles, separados por vírgulas, bem como expressões, que devem ser indicadas entre aspas.
- URL amigável . Permite que você reescreva os endereços de suas categorias como desejar. Por exemplo, em vez de ter um endereço como http://www.example.com/category.php?id_category=3 , você pode ter http://www.example.com/123-name-of-the-category . Nesse caso, basta indicar no campo "URL amigável" as palavras que deseja que apareçam em vez de "nome da categoria" separadas por travessões.
-
Acesso ao grupo . Restringe o acesso à categoria e seus produtos a determinados compradores. Para ver essas categorias, seus compradores devem pertencer a um grupo de usuários. Para mais informações, consulte a guia "Grupos" da página "Configurações do cliente", no menu "Parâmetros da loja".
A categoria raiz é muito útil no modo multistore. Imagine que você tenha 3 lojas com produtos e categorias diferentes ou parcialmente diferentes: você pode querer usar uma categoria raiz diferente para cada loja.
A categoria raiz, portanto, reflete a categoria "inicial" de cada loja, portanto, se você não quiser ter os mesmos produtos na categoria da página inicial de cada loja, precisará de categorias raiz diferentes. Dessa forma, é mais fácil atribuir categorias a cada loja e você pode ter produtos diferentes na categoria inicial.
Depois de configurar sua categoria, salve-a e você estará pronto para preenchê-la com produtos.
Uma nova categoria não aparecerá automaticamente no menu da sua loja. Para exibi-lo, você deve editar o menu com o módulo "Menu principal" (ao usar o tema padrão), ou qualquer módulo personalizado que você possa ter para gerenciar o menu
Navegando e editando categorias
O botão "Editar" na barra de botões permite que você edite a categoria pai das subcategorias exibidas no momento. Isso significa que quando você estiver visualizando as subcategorias principais, clicar no botão "Editar" permitirá que você edite a categoria "Página inicial".
Você pode clicar em qualquer categoria da tabela: isso abrirá essa categoria e exibirá todas as suas subcategorias. Na verdade, isso mudará o contexto da interface: clicar no botão "Editar" irá editar a categoria pai atual, e clicar no botão "Adicionar novo" abrirá o formulário de criação de categoria com a opção "Categoria principal" definida para a atual Categoria Parental.
Importando e exportando categorias
Além dos botões "Adicionar novo" e "Editar", a barra de botões da lista também possui três botões:
- Exportar. Permite baixar a lista de todas as categorias, em formato CSV.
-
Importar. Abre a página "Parâmetros avançados> Importar", com o tipo de dados esperado definido como "Categorias". Vá para o capítulo "Compreendendo os parâmetros avançados" para saber mais sobre como importar arquivos. Você precisará que seu arquivo siga este formato:
ID;Name;Description;Position;Displayed;<font></font>3;iPods;Now that you can buy movies from the iTunes Storeandsync them to your iPod, the whole world is your theater.;1;1;<font></font>4;Accessories;Wonderful accessoriesforyour iPod;2;1;<font></font>5;Laptops;The latest Intel processor, a bigger hard drive, plenty of memory,andeven morenewfeatures all fit inside just one liberating inch. ThenewMac laptops have the performance, power,andconnectivity of a desktop computer. Without the desk part.;3;1;O identificador da categoria é o ID, não o nome da categoria. Mais opções de importação estão disponíveis na página "Importar" do menu "Parâmetros avançados".
Adicionando produtos a uma categoria
Para adicionar um produto a uma categoria, deve-se abrir a página de configuração do produto e ir até as seções "Categorias", na guia "Configurações básicas". É aqui que você pode definir as categorias às quais o produto pertence.
A categoria "Casa" é uma categoria especial, onde você pode destacar / promover produtos de qualquer outra categoria, fazendo-os aparecer no bloco "Produtos em destaque". Por padrão, você só pode exibir 8 produtos na página inicial.
O bloco "Produtos em destaque" depende do módulo "Produtos em destaque". Se você quiser mais (ou menos) produtos na página inicial, configure este módulo (na página "Módulos e Serviços" no menu "Módulos Instalados").
Nota: você não precisa remover um produto de sua categoria original para colocá-lo na página inicial. Um produto pode ter quantas categorias forem necessárias.