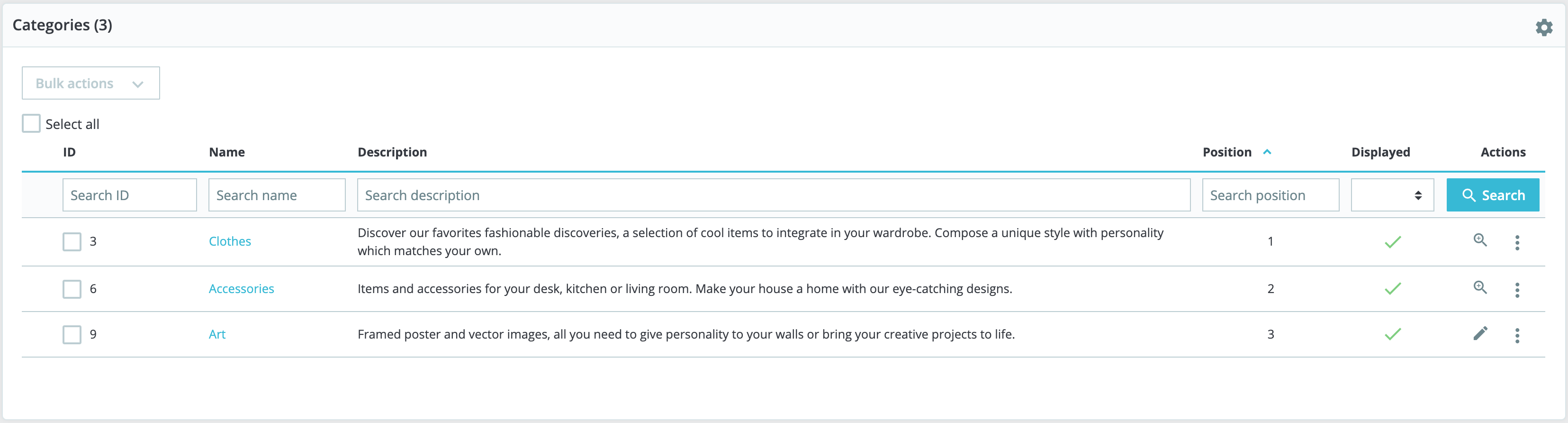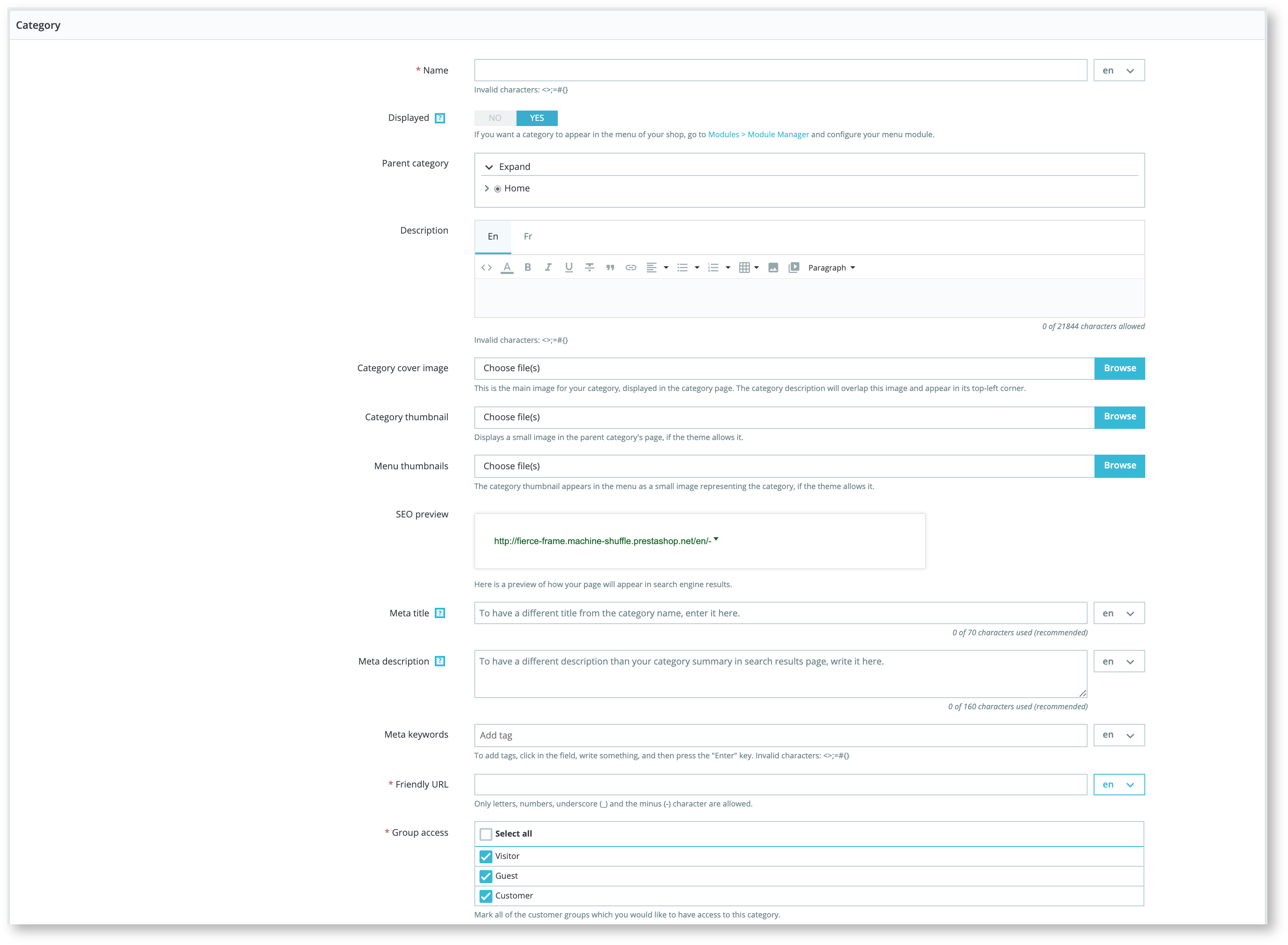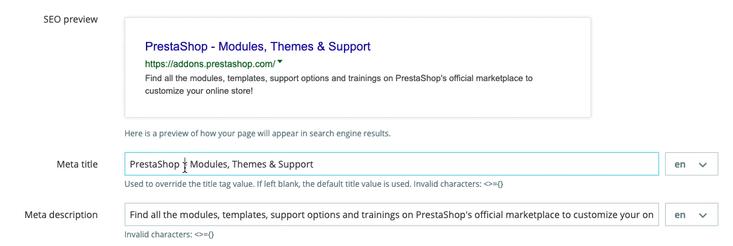Gestión de categorías
Las categorías son esenciales, te permiten agrupar productos equivalentes. Esto ayuda a los clientes a encontrar su camino a través de la variedad de su catálogo y reducir su búsqueda cuando buscan un tipo específico de producto. Debe crear una nueva categoría desde el momento en que tenga al menos dos productos con atributos equivalentes. Los productos de una categoría deben ser comparables, si no intercambiables. Tenga en cuenta esta idea al agregar nuevos productos y crear nuevas categorías.
Las categorías son determinantes de cómo las personas navegarán en su sitio y buscarán sus productos. Debe concentrarse en su árbol de categorías y en cómo se organizan las categorías incluso antes de comenzar a crear hojas de productos.
Las categorías se gestionan en la página "Categorías" del menú "Catálogo". Esta página muestra una tabla con las categorías existentes actualmente, con la información principal mostrada. Para mostrar las subcategorías, haga clic en la categoría principal o seleccione "Ver" en el menú de acciones.
Gracias al icono de la columna "Mostrados" de la tabla, puede indicar los que desea ocultar al cliente haciendo clic en el icono de la marca de verificación verde, convirtiéndolo así en una marca "x" roja.
Todas las categorías son en realidad subcategorías de la categoría "Inicio". Y para editar la categoría "Inicio" (o cualquier categoría actualmente seleccionada), haga clic en "Editar". Si desea crear una nueva categoría (o una subcategoría de una categoría existente), haga clic en el botón "Agregar nueva categoría" desde cualquier nivel de categorías.
¡Traduce tus categorías!
Asegúrese de traducir cada campo en todos los idiomas que admita su tienda. Para ello, haga clic en el botón de idioma junto al campo y elija el idioma en el que desea editar el texto.
En primer lugar, debe ingresar un conjunto de información general:
- Nombre . Dale un nombre a tu categoría. Hágalo muy breve y descriptivo, y elija sus palabras sabiamente: sus clientes confiarán en él cuando naveguen por su tienda.
- Mostrado . Indique si se "muestra" (es decir, si estará o no disponible para sus clientes). Por ejemplo, es posible que desee posponer la presentación de una nueva categoría a sus clientes porque no la ha completado del todo.
- Categoría principal . No aparece al crear una categoría raíz. Si desea crear una subcategoría que pertenezca a una categoría que no sea la página de inicio, elija la categoría en la que aparecerá. El formulario es el mismo al crear una categoría raíz o una subcategoría. La única diferencia es que al hacer clic en "Agregar nueva categoría" desde un subnivel de categorías, PrestaShop entiende que desea crear una subcategoría y, por lo tanto, establece la opción "Categoría principal" en consecuencia.
- Descripción . Debe completar este campo, porque no solo será útil para usted o sus empleados, sino que algunos temas también pueden hacer uso de él, mostrándolo a sus clientes.
- Imagen de portada de categoría . Haga clic en "Agregar archivo" para cargar una imagen de su computadora que representará esta categoría. Aparecerá en la página de la categoría.
- Miniatura de categoría . Muestra una imagen pequeña en la página de la categoría principal, si el tema lo permite.
- Miniaturas de menú . La miniatura de la categoría aparece en el menú como una pequeña imagen que representa la categoría, si el tema lo permite.
- Vista previa de SEO. ¡Nuevo en 1.7.6! Muestre directamente cómo se verá su configuración de SEO en los resultados de los motores de búsqueda.
- Meta título. El título que aparecerá en los motores de búsqueda cuando un cliente realice una solicitud.
- Meta descripción . Una presentación de su categoría en unas pocas líneas, destinada a captar el interés del cliente. Esto aparecerá en las páginas de resultados de los motores de búsqueda.
- Meta palabras clave . Palabras clave que debe definir para que los motores de búsqueda hagan referencia a su sitio. Puede ingresar varios de ellos, separados por comas, así como expresiones, que deben indicarse entre comillas.
- URL amigable . Le permite reescribir las direcciones de sus categorías como desee. Por ejemplo, en lugar de tener una dirección como http://www.example.com/category.php?id_category=3 , puede tener http://www.example.com/123-name-of-the-category . En este caso, todo lo que necesita hacer es indicar en el campo marcado "URL amigable" las palabras que desea que aparezcan en lugar de "nombre-de-la-categoría" separadas por guiones.
-
Acceso grupal . Restringe el acceso a la categoría y sus productos a ciertos compradores. Para ver estas categorías, sus compradores deben pertenecer a un grupo de usuarios. Para obtener más información, consulte la pestaña "Grupos" en la página "Configuración de clientes", desde el menú "Parámetros de la tienda".
La categoría raíz es muy útil en el modo multitienda. Imagine que tiene 3 tiendas con productos y categorías diferentes o parcialmente diferentes: es posible que desee utilizar una categoría raíz diferente para cada tienda.
Por lo tanto, la categoría raíz refleja la categoría "inicio" de cada tienda, por lo que si no desea tener los mismos productos en la categoría de la página de inicio de cada tienda, necesita diferentes categorías raíz. De esta forma es más fácil asignar categorías a cada tienda y puedes tener diferentes productos en la categoría de inicio.
Una vez que haya terminado de configurar su categoría, guárdela y estará listo para llenarla de productos.
Una nueva categoría no aparecerá automáticamente en el menú de su tienda. Para mostrarlo, debe editar el menú con el módulo "Menú principal" (cuando se usa el tema predeterminado), o cualquier módulo personalizado que pueda tener para administrar el menú.
Navegar y editar categorías
El botón "Editar" en la barra de botones le permite editar la categoría principal de las subcategorías que se muestran actualmente. Esto significa que cuando está viendo las subcategorías principales, hacer clic en el botón "Editar" le permitirá editar la categoría "Inicio".
Puede hacer clic en cualquier categoría de la tabla: esto abrirá esa categoría y mostrará todas sus subcategorías. En efecto, esto cambiará el contexto de la interfaz: al hacer clic en el botón "Editar" se editará la categoría principal actual, y al hacer clic en el botón "Agregar nueva" se abrirá el formulario de creación de categoría con la opción "Categoría principal" establecida en categoría padre.
Importar y exportar categorías
Además de los botones "Agregar nuevo" y "Editar", la barra de botones de la lista también incluye tres botones:
- Exportar. Le permite descargar la lista de todas las categorías, en formato CSV.
-
Importar. Abre la página "Parámetros avanzados> Importar", con el tipo de datos esperado establecido en "Categorías". Vaya al capítulo "Comprensión de los parámetros avanzados" para obtener más información sobre la importación de archivos. Necesitará que su archivo siga este formato:
ID;Name;Description;Position;Displayed;3;iPods;Now that you can buy movies from the iTunes Storeandsync them to your iPod, the whole world is your theater.;1;1;4;Accessories;Wonderful accessoriesforyour iPod;2;1;5;Laptops;The latest Intel processor, a bigger hard drive, plenty of memory,andeven morenewfeatures all fit inside just one liberating inch. ThenewMac laptops have the performance, power,andconnectivity of a desktop computer. Without the desk part.;3;1;El identificador de categoría es el ID, no el nombre de la categoría. Hay más opciones de importación disponibles en la página "Importar" del menú "Parámetros avanzados".
Agregar productos a una categoría
Para agregar un producto en una categoría, debe abrir la página de configuración del producto e ir a sus secciones "Categorías", en la pestaña "Configuración básica". Aquí es donde puede establecer las categorías a las que pertenece el producto.
La categoría "Inicio" es una categoría especial, donde puede resaltar / promocionar productos de cualquier otra categoría haciéndolos aparecer en el bloque "Productos destacados". De forma predeterminada, solo puede mostrar 8 productos en la página de inicio.
El bloque "Productos destacados" depende del módulo "Productos destacados". Si desea más (o menos) productos en la página de inicio, configure este módulo (desde la página "Módulos y servicios" en el menú "Módulos instalados").
Nota: no es necesario eliminar un producto de su categoría original para colocarlo en la página de inicio. Un producto puede tener tantas categorías como sea necesario.