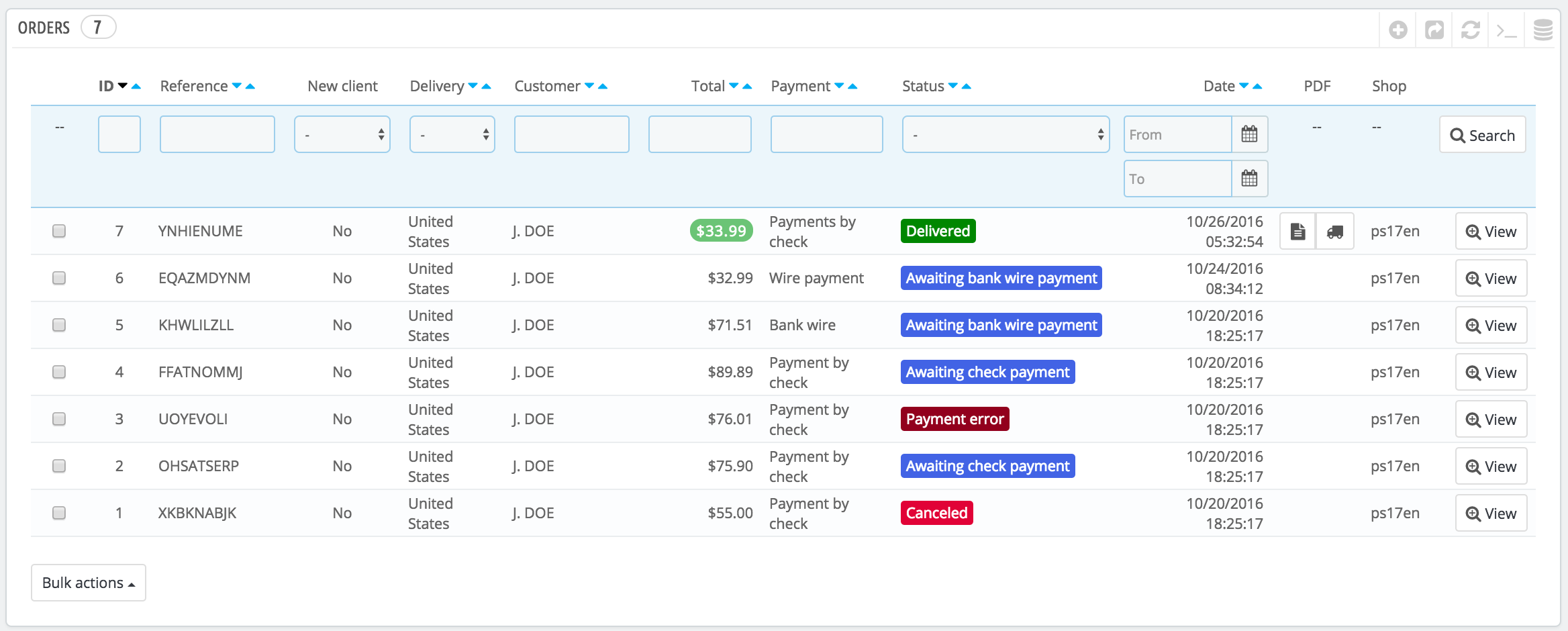Gerenciando seus pedidos
Como gerente de loja, você terá que lidar com montes de pedidos e as respectivas faturas e solicitações de suporte ao cliente - pelo menos, é isso que desejamos para você. A tarefa diária de lidar com vários pedidos pode ser assustadora. Felizmente, o PrestaShop faz o possível para ajudá-lo a percorrer todas elas e lidar com sucesso com as compras de seus clientes, juntamente com recibos de crédito e o inevitável abandono de carrinho.
Este capítulo contém as seguintes seções:
Encomendas
A página "Pedidos", no menu "Pedidos", permite que você veja todas as informações sobre todas as compras da sua loja. Todas as transações da sua loja estão disponíveis lá, organizadas por data (por padrão, ela está configurada para classificar da mais nova para a mais antiga).
Você pode filtrar os resultados e encontrar facilmente os pedidos que procura, usando os campos acima. Por exemplo, para identificar os pedidos do Sr. Doe, digite "Doe" no campo "Customer" e clique em "Search".
VOCÊ NÃO PODE EXCLUIR UM PEDIDO. É ilegal poder remover informações de pagamento ou pedido e / ou informações de fatura de uma empresa na Europa. Portanto, implementar um botão "Excluir" para pedidos tornaria o PrestaShop ilegal na Europa.
Você pode exportar uma lista de seus pedidos clicando no botão "Exportar" na parte superior.
Você não pode importar pedidos.
Criando um pedido
Um dos recursos do PrestaShop é a capacidade de criar um pedido diretamente do back office. Por exemplo, isso é extremamente útil quando um cliente deseja comprar um produto, mas não obtém sucesso, e você precisa pegar na mão e fazer o pedido enquanto estiver ao telefone ou durante uma conversa por e-mail com o cliente.
Clicar em "Adicionar novo pedido" abre uma nova página com um único campo de texto, rotulado como "Procurar um cliente". Ao criar um novo pedido pelo back office, sua primeira tarefa é associá-lo a um cliente. Digite as primeiras letras do nome, sobrenome ou endereço de e-mail do cliente, e o PrestaShop exibirá as contas correspondentes.
Se o cliente para o qual você está criando esse pedido ainda não tiver uma conta de usuário, você poderá criar uma em tempo real: clique no botão "Adicionar novo cliente" para abrir uma janela com os principais detalhes da conta prontos para serem preenchidos. Depois que a conta é salva, ela se torna a conta escolhida para o pedido.
Observe que você também precisará registrar o endereço do cliente - um botão "Adicionar novo endereço" está disponível na parte inferior da página, na seção "Endereços".
Clique no botão "Escolher" para o cliente correto, e todo o formulário de pedido é exibido. Sua seção principal, "Carrinho", é onde você tomará todas as decisões necessárias sobre o produto para esse pedido. Você também pode optar por usar um pedido anterior do cliente ou um carrinho abandonado anteriormente.
A página também permite que você veja os carrinhos e pedidos anteriores desse cliente, se houver. Se você estiver lidando com um carrinho que um cliente de alguma forma não pode validar, use esse carrinho para esse pedido clicando no botão de ação "Usar".
O campo "Procurar um produto" permite encontrar produtos a serem adicionados dinamicamente: digite as primeiras letras do nome e o PrestaShop preencherá uma lista suspensa com os produtos correspondentes. Escolha um produto, selecione uma quantidade e clique no botão "Adicionar ao carrinho". Obviamente, você pode escolher entre as muitas combinações de um produto, se houver, na lista suspensa "Combinação" que aparece nesse caso.
Observe que o PrestaShop fornece uma indicação do estoque restante de um determinado produto, o que permite que você informe ao cliente que você está sem estoque para esse produto diretamente no formulário de pedido.
Se necessário, você também pode conceder a esse pedido uma regra de voucher / carrinho e até criar uma em tempo real, clicando no botão "Adicionar novo voucher".
Por fim, você precisa especificar para qual endereço o pedido deve ser entregue (e possivelmente faturado). Aqui, novamente, você pode criar novos endereços rapidamente usando o botão "Adicionar um novo endereço".
Visualizando os detalhes de um pedido
Para processar os pedidos que você recebe, é necessário visualizar as informações que eles contêm.
Na página Pedidos, clique na linha que contém o pedido ou clique no botão à direita do pedido.
A folha de detalhes do pedido preenche uma página inteira.
Na parte superior da página, há um resumo rápido do pedido: data em que foi validado, quantia total de dinheiro, número de discussões de atendimento ao cliente sobre ele e número de produtos no pedido.
A folha de detalhes do pedido fornece acesso a:
- À esquerda, solicite informações:
- O status e o histórico do status do pedido.
- As informações de remessa: peso total do pedido e transportadora escolhida pelo cliente.
- À direita, informações do cliente:
- Nome e histórico de compras.
- Nota particular, se houver.
- Endereços de remessa e fatura (com um mapa de localização aproximado usando o Google Maps).
- O método de pagamento usado, o custo dos produtos e os custos de envio.
- Vários detalhes sobre os produtos encomendados.
Alterando a ordem
Os pedidos não são definitivos. Há muitas razões pelas quais você precisaria alterar um pedido antes que seus produtos fossem reunidos, embalados e enviados ao novo proprietário: um dos produtos está fora de estoque, o cliente mudou de idéia etc.
Adicionando um produto
Na parte inferior da lista "Produtos", você encontra o botão "Adicionar um produto", que adiciona um campo ao pedido.
Ao adicionar um produto, a tabela de produtos recebe uma nova linha adicionada com um punhado de campos. O primeiro campo de texto é na verdade um pequeno mecanismo de pesquisa: digite as primeiras letras de um produto para ver uma lista dos produtos correspondentes. Selecione o que você deseja adicionar e o campo acinzentado da linha ficará disponível.
Se o produto tiver combinações, você poderá selecioná-lo em uma lista suspensa que aparece abaixo do nome: o preço unitário é atualizado de acordo.
Defina a quantidade e clique no botão "Adicionar": o produto foi adicionado.
Você não pode adicionar mais quantidade de produto do que a disponível.
Removendo produtos
Para cancelar um produto, vá para a lista de produtos e exclua-o clicando na ação "Excluir" ou clicando na ação "Editar" se tudo o que você precisa é remover uma quantidade de produto.
Você pode editar a quantidade de muitos produtos ao mesmo tempo.
Se a quantidade de um produto atingir 0, ela será removida do pedido por completo.
Você não pode remover mais do que a quantidade de produto.
Clique no botão "Cancelar" para cancelar sua edição.
Editando os detalhes do pedido
Muitas seções da folha de pedidos podem ser editadas, permitindo atualizar ou corrigir alguns dos dados fornecidos pelo cliente.
Status do pedido
A primeira lista suspensa na página de pedidos permite alterar seu status. É uma parte muito importante de todo o processo de monitoramento de pedidos, pois a cada alteração de status, novas funcionalidades e documentação serão disponibilizadas para o pedido.
Você pode escolher entre os seguintes status:
- Aguardando pagamento por transferência bancária.
- Aguardando validação de Dinheiro na entrega.
- Aguardando pagamento por cheque.
- Aguardando pagamento pelo PayPal.
- Cancelado.
- Entregue.
- Em atraso (não pago).
- Em atraso (pago).
- Pagamento aceito.
- Erro de pagamento.
- Processamento em andamento.
- Devolveu.
- Pagamento remoto aceito.
- Enviado.
Para obter uma melhor visualização da atividade do pedido, todas as alterações de status são registradas e o log aparece logo acima da lista suspensa de alterações de status. Portanto, você só deve alterar um status se ele tiver sido claramente confirmado: não marque um pedido como "Entregue" quando enviar o pacote, use "Enviado"; não use "Processamento em andamento" quando, de fato, você apenas deu uma olhada rápida no pedido, etc.
Desde a versão 1.6.1.0, você pode reenviar o email para um determinado status do pedido ao cliente. Para enviar este e-mail novamente, clique em "Reenviar e-mail" ao lado do status do pedido. Se você editou o pedido em algum momento, ele enviará um email atualizado.
Botões de ações
Os botões de ação mudam dependendo do status do pedido. Por exemplo, quando o pedido está no estado "Entregue", o "Cancelar produtos" é substituído por dois novos botões: "Devolver produtos" e "Reembolso parcial".
As devoluções de produtos não são ativadas por padrão. Para ativá-lo, vá para a página "Devoluções de mercadorias" no menu "Atendimento ao cliente" e ative a opção na opção na parte inferior da página. Isso se aplicará a todos os produtos e todos os pedidos.
-
Reembolso padrão . Disponível assim que o pedido atingir o status "Pagamento aceito". Não está disponível após o envio dos produtos.
Para ser usado quando você precisar reembolsar a totalidade do pedido, e isso pode ser feito desde que os produtos ainda estejam em seu armazém.
Clique no botão "Reembolso padrão" e uma nova coluna aparecerá na lista de produtos, intitulada "Reembolso". Defina a quantidade e a quantidade de cada um dos produtos afetados, escolha uma das opções na parte inferior da lista (veja abaixo) e clique no botão "Reembolsar produtos" na parte inferior da tabela. - Reembolso parcial . Disponível assim que o pedido atingir o status "Pagamento aceito".
Para ser usado quando você precisar reembolsar apenas parte do pedido e não o pedido inteiro, porque o cliente devolveu o produto solicitado ou simplesmente como um sinal de boa vontade para um produto danificado que o cliente optou por manter de qualquer maneira.
Clique no botão "Reembolso parcial" e uma nova coluna aparecerá na lista de produtos, intitulada "Reembolso parcial". Defina a quantidade e a quantidade de cada um dos produtos afetados, escolha uma das opções na parte inferior da lista (veja abaixo) e clique no botão "Reembolso parcial" na parte inferior da tabela. - Devolver produtos . Disponível quando o pedido atingir o status "Enviado". O PrestaShop deve estar configurado para aceitar devoluções de mercadorias, que está na página Atendimento ao cliente> Devoluções de mercadorias, com a opção "Ativar devoluções".
Para ser usado apenas quando o cliente tiver efetivamente devolvido produtos: depois que o produto devolvido for recebido, você poderá marcá-lo como devolvido diretamente no formulário de pedido.
Clique no botão "Devolver produtos" e uma nova coluna aparecerá na lista de produtos, intitulada "Devolver". Marque a caixa dos produtos afetados, indique a quantidade de itens que foram devolvidos e clique em "Devolver produtos" na parte inferior da tabela.
Quando você define um produto como devolvido ou a ser reembolsado, quatro opções estão disponíveis abaixo da lista de produtos:
- Re-estoque de produtos . Quando marcada, a PrestaShop considerará que o produto devolvido está disponível para venda novamente e, portanto, aumentará o estoque desse produto. Você não deve clicar aqui quando um produto é devolvido devido a sua quebra ...
- Gere um recibo de crédito . Quando marcado, um recibo de crédito será criado para os itens selecionados. Um recibo de crédito é um reconhecimento da sua loja de que a mercadoria foi devolvida e que um reembolso foi emitido. O cliente pode usá-lo como um recibo de crédito para sua próxima compra.
-
Gere um comprovante . Quando marcado, um voucher será criado para a quantidade dos itens selecionados. Um comprovante assume a forma de um código de desconto que o cliente pode inserir durante o processo de pagamento.
Você pode editar os comprovantes existentes do cliente visualizando a página do cliente: na página do pedido atual, clique no nome do cliente na seção "Cliente"; uma vez na página do cliente, acesse a seção "Cupons". Você pode editar cada comprovante clicando no ícone "Editar".No PrestaShop, os vouchers fazem parte de um tipo especial de recurso de desconto: "regras do carrinho". Eles podem ser criados e editados na página "Regras do carrinho", no menu "Descontos".
- Reembolsar os custos de envio . Você também pode optar por reembolsar o custo de remessa do produto devolvido, o que é sempre um gesto apreciado.
Se o cliente pagou o pedido usando um cartão de crédito, o sistema de pagamento deve reembolsar o carrinho automaticamente. Se o pedido foi pago com cheque ou transferência bancária, você mesmo deve emitir o reembolso e marcar o pedido como tendo sido reembolsado manualmente no back office (na página do pedido).
Diferença entre uma regra de recibo de crédito, um comprovante e um carrinho
Um recibo de crédito é antes de tudo uma prova por escrito de que um produto foi devolvido. Na maioria das vezes, o cliente pode usá-lo como um voucher.
Um voucher é um código de desconto que não precisa estar vinculado a uma devolução ou reembolso de mercadoria e que pode assumir mais formas do que um simples recibo de crédito:
- Um desconto em um pedido (porcentagem).
- Um desconto em um pedido (valor).
- Envio Grátis.
Você pode aplicar um comprovante a todos os clientes, a um grupo de clientes ou a um único cliente; você pode definir sua data de validade.
Uma regra de carrinho é basicamente uma versão avançada de um comprovante:
- Nome do desconto.
- Permita que o cliente use apenas uma parte do desconto.
- Atribua prioridades entre as regras do carrinho.
- Defina a compatibilidade entre as regras do carrinho.
- O desconto funciona apenas com algumas operadoras.
- O desconto funciona apenas com uma seleção de produtos e / ou categorias e / ou marcas e / ou fornecedores e / ou atributos ... ou todos esses itens ao mesmo tempo, se necessário!
- O desconto é aplicável a frete grátis e / ou desconto em um pedido e / ou um brinde ... ou todos esses itens ao mesmo tempo, se necessário!
Documentos
Você pode obter muitos documentos PDF fora da página do pedido. Quando disponíveis, eles são listados na seção "Documentos" da página.
Por padrão, você pode fazer o download do pedido em PDF, clicando no botão "Pedido de impressão" à esquerda.
Você pode obter uma fatura do pedido clicando no botão "Gerar fatura" na seção "Documentos". A fatura também é gerada depois que você coloca o pedido no status "Pagamento aceito".
Uma vez gerado, o botão "Visualizar fatura" abaixo é ativado na barra superior.
Você pode personalizar o layout da fatura: os arquivos de modelo PDF estão localizados na /pdfpasta. Esses .tplarquivos são na verdade arquivos HTML com tags Smarty para dados dinâmicos. Você pode alterar o layout da fatura editando o arquivo nomeado invoice.tpl.
É possível adicionar uma nota à fatura. Na seção "Documentos", clique em "Adicionar nota": ele adicionará uma mensagem que será exibida na fatura, abaixo da tabela de impostos.
Quando você coloca o pedido no estado "Processamento em andamento", é gerado um PDF da guia de remessa, que pode ser baixado da seção "Documentos".
Remessa
Os detalhes de remessa do pedido atual podem ser parcialmente editados. Mais especificamente, você pode alterar o número de rastreamento e a operadora. Na seção "Remessa", clique no ícone "Editar": você poderá alterar os detalhes da remessa de acordo com suas necessidades. A transportadora pode ser alterada desde que o pedido ainda não tenha sido enviado.
endereço de entrega
A seção "Endereço de entrega" permite editar o endereço de destino do pacote que sua equipe está prestes a enviar. Você pode usar a lista suspensa para escolher outro endereço que os clientes já tenham registrado em sua loja ou usar o ícone "Editar" para editar o endereço escolhido no momento.
Se você precisar enviar o pacote para um endereço que ainda não esteja registrado no PrestaShop, primeiro crie-o. Para fazer isso, vá para o menu "Clientes", abra a página "Endereços" e clique no botão "Adicionar novo endereço". Não se esqueça de colocar o e-mail correto do cliente, pois é assim que a PrestaShop saberá associar esse novo endereço ao seu cliente existente! Quando terminar, volte à página do pedido e altere o endereço usando a lista suspensa.
Observe que um pequeno mapa permite visualizar o destino do pacote no Google Maps.
Endereço da fatura
A seção "Endereço da fatura" permite editar o endereço de pagamento do pedido. Assim como no endereço de entrega, você pode escolher o menu suspenso para escolher outro dos endereços que os clientes já registraram em sua loja ou usar o ícone "Editar" para editar o endereço atualmente escolhido.
Se você precisar que o pagamento esteja vinculado a um endereço que ainda não esteja registrado no PrestaShop, primeiro crie-o. Para fazer isso, vá para o menu "Clientes", abra a página "Endereços" e clique no botão "Adicionar novo". Não se esqueça de colocar o e-mail correto do cliente, pois é assim que a PrestaShop saberá associar esse novo endereço ao seu cliente existente! Quando terminar, volte para a página do pedido e altere o endereço usando o menu suspenso.
Desconto
Na seção "Produtos", na parte inferior da lista de produtos, você tem o botão "Adicionar um novo desconto". Isso cria um desconto simples, não tão avançado quanto o sistema de regras de vouchers / carrinho, mas ainda útil.
Clicar nele abrirá um novo formulário, com os seguintes itens:
- Name . Atribua um nome abreviado ao desconto. Isso será público para o cliente.
- Digite . Escolha o tipo de desconto: "porcentagem", "valor" ou "frete grátis".
- Valor . Para os tipos "porcentagem" ou "valor", defina o valor do desconto.
- Fatura . Selecione a qual fatura desse pedido esse desconto deve ser aplicado. Quando houver mais de uma fatura, você pode marcar a caixa para aplicar o desconto a todas as faturas.
O desconto será aplicado ao total antes dos custos de envio.
Anexando uma mensagem ao pedido
Na seção "Nova mensagem", à direita da página, você pode anexar um comentário ao pedido da sua equipe.
Você também pode enviar esse comentário ao cliente, a fim de fornecer informações sobre o pedido, um atraso, uma surpresa ou mantê-lo informado sobre ofertas e promoções. Este é um ponto chave do relacionamento com o cliente.
Escolha uma mensagem padrão . Caso esteja enviando uma mensagem para o cliente, você pode selecionar uma mensagem pré-escrita. As mensagens pré-escritas podem ser salvas e usadas várias vezes, economizando o trabalho de escrevê-las repetidas vezes. Se você deseja enviar uma dessas mensagens, selecione-a na lista suspensa. Você pode adicionar mais detalhes à mensagem pré-escrita, se necessário.
Você pode criar mais mensagens pré-escritas usando a ferramenta na página "Mensagens de pedido", no menu "Atendimento ao cliente".
Exibir para o cliente ? Isso determinará se a mensagem é visível apenas para sua equipe ou enviada ao cliente.
Mensagem . Caso você esteja usando uma mensagem pré-escrita, ela será exibida na caixa. Caso contrário, você pode simplesmente escrever sua mensagem lá.
A mensagem será armazenada no perfil do cliente no banco de dados do Atendimento ao Cliente, que você pode acessar acessando a página do cliente ou a página do Atendimento ao Cliente. A mensagem também será enviada para o endereço de email do cliente, se você desejar.
Enviar mensagem . Clique neste botão para enviar sua mensagem ao cliente ou salvá-la para sua equipe.
Mostrar todas as mensagens . Este link o levará à página "Atendimento ao cliente". Isso está totalmente explicado no capítulo "Gerenciamento do serviço ao cliente" deste guia