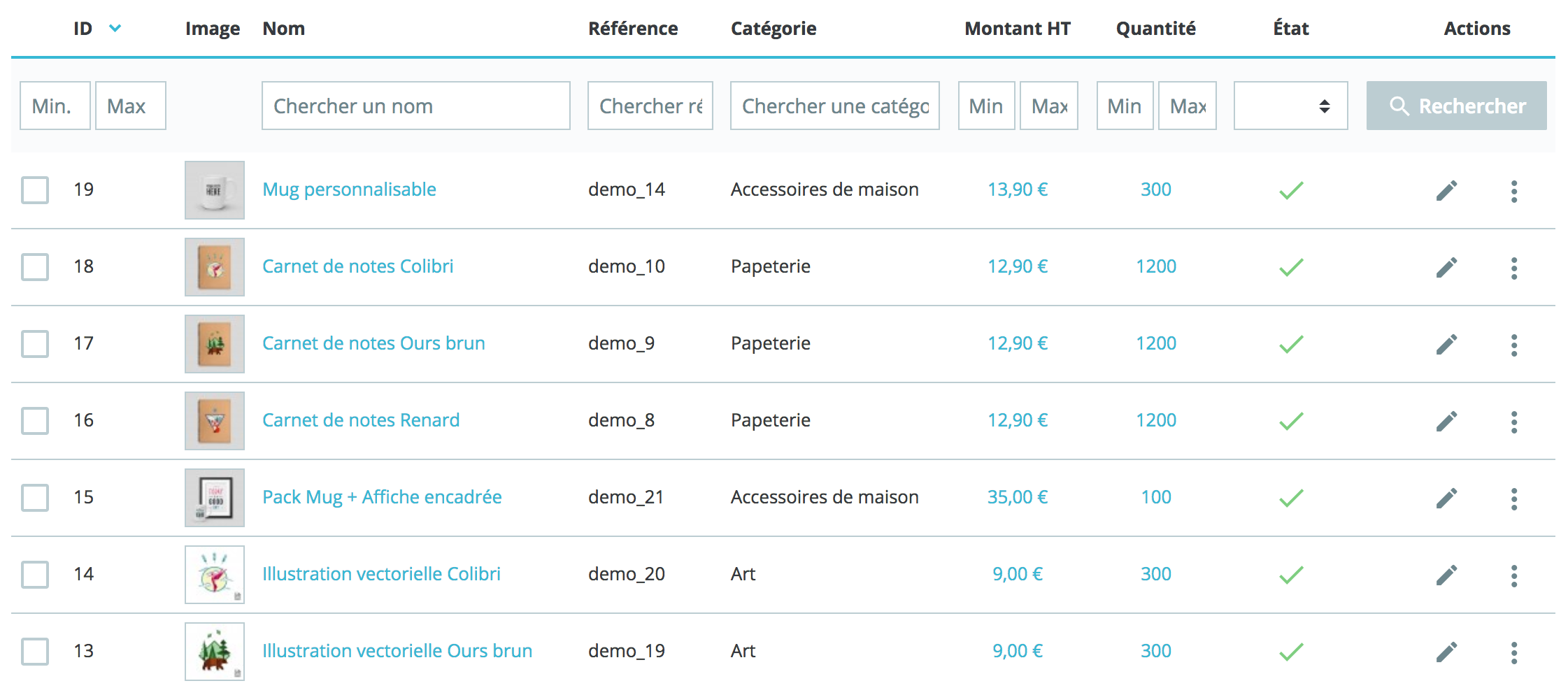Conteúdo
Introdução ao PrestaShop 1.7
Você precisa reservar um tempo para garantir que todos os recursos de sua futura loja estejam no local, validados e prontos para receber seus primeiros pedidos.
O PrestaShop facilita muito a criação de uma loja on-line, mas não a ponto de começar a vender produtos desde os primeiros minutos após a instalação: aqui, você está lidando com produtos, clientes e, especialmente, com produtos reais. troca de moeda, que precisará fluir dos seus clientes para sua conta bancária. Obviamente, você preferiria que não houvesse brechas para impedir a validação de transações, que produtos fossem encontrados em seu armazém e enviados para seus clientes sem erros, ou mesmo que algo inesperado acontecesse sem que você seja mantido informado.
O PrestaShop é uma ferramenta muito abrangente e o leque de possibilidades pode parecer esmagador. Criamos este capítulo para ajudá-lo a executar as principais ações a serem implementadas para preparar sua loja para seu grande lançamento. Há muitas coisas que podem ser feitas antes da abertura das vendas, mas essas etapas são essenciais para qualquer tipo de loja.
Desative sua loja
Vamos assumir que você acabou de instalar o PrestaShop e planeja usá-lo no modo de uma loja.
Desativar sua loja significa que você será o único a ter acesso a ela em toda a configuração do site: altere o tema, instale módulos, adicione produtos e ajuste seus preços e impostos, configure operadoras ... operação é chamada "a manutenção da loja".
No seu back office, vá para a página "Configurações da loja / Geral". Você encontrará manutenção na segunda guia. Esta página contém três configurações:
- Ative a loja . Escolha "Não" e a página inicial do seu site exibirá a página de manutenção para seus visitantes, o que simplesmente indica que seu site voltará em breve.
- IP de manutenção . É aqui que você precisa digitar seu próprio endereço IP, para poder sempre acessar sua loja e navegar pelas páginas, para verificar se tudo está no lugar. Essa opção deve ser concluída sempre que você colocar sua loja no modo de manutenção, pois você ainda precisará de suas páginas públicas para verificar se tudo está no lugar.
- Mensagem de manutenção personalizada . Novo em 1.7. Você pode exibir a mensagem de sua escolha na página de manutenção, para informar seus visitantes (para indicar, por exemplo, quando sua loja estará disponível novamente).
Se você já configurou seu tema e seus produtos, basta mudar sua loja para o modo Catálogo. Isso permitirá que seus visitantes navegem pelas páginas da sua loja, mas nenhum preço será exibido e eles não poderão comprar nada até você sair do modo Catálogo.
Para ativar o modo Catálogo, vá para a página "Configurações da loja / produtos", que é a primeira configuração.
Limpar o conteúdo padrão da loja
A instalação padrão do PrestaShop inclui vários produtos, principalmente produtos da Apple, acompanhados de acessórios de terceiros. Seu único interesse é permitir que você explore e compreenda o estabelecimento de uma loja funcional. Depois de aprender os meandros da vinculação de produtos, categorias, pedidos e clientes, você deve apagar todo esse conteúdo inicial para começar de uma base limpa e limpa.
Portanto, você deve excluir todos os dados padrão, ou seja:
- produtos e suas ...
- categorias
- atributos
- características
- marcas
- fornecedores
- cenas
- Tag
- as ordens
- mensagens relacionadas a pedidos
- clientes
- suas cestas
- transportadoras
- gamas de preços
- fatias de peso
- Informações de contato e lojas (a serem excluídas ou adaptadas às necessidades da loja)
- páginas de conteúdo estático (a serem excluídas ou adaptadas às necessidades da loja)
Isso significaria que você teria que passar pelas várias telas do back office e excluir seu conteúdo em cada tela, mas existe um método muito mais fácil:
- Vá para a página "Módulos> Módulos",
- Encontre o módulo "Limpeza do banco de dados" (PrestaShop Cleaner) e clique no botão "Instalação",
- Você é enviado imediatamente à sua página de configuração (se não for o caso, clique no botão "Configuração"),
- Leia e aceite o aviso e clique no botão "Limpar catálogo": ele excluirá todos os seus produtos e atributos, fabricantes, etc.
- Leia e aceite o aviso e clique no botão "Excluir pedidos e clientes": ele excluirá todos os seus clientes e seus pedidos, cestas, etc.
- Clique no botão "Verificar e corrigir" para restaurar as restrições de integridade do seu banco de dados,
- Clique no botão "Limpar e otimizar" para reorganizar o armazenamento físico dos dados em suas tabelas e os índices de dados associados, a fim de reduzir o espaço de armazenamento e melhorar a eficiência de leitura / gravação ao acessar as tabelas. .
SUAS MUDANÇAS SÃO FINAIS. Clique apenas nesses botões se você realmente deseja excluir o conteúdo padrão do seu banco de dados.
Configure as informações da sua loja
Agora que você tem sua própria loja, pode começar a se apossar dela, e isso significa colocar tudo ao seu gosto, começando com suas informações e preferências pessoais.
Configurações básicas da loja
Você deve prestar atenção às seguintes configurações, que são importantes porque elas têm um impacto direto no front office e, portanto, que seus clientes as veem.
Algumas dessas configurações exigem que você configure um módulo em vez de alterar as preferências do PrestaShop.
Um módulo é muito facilmente configurado:
- Vá para a página "Módulos instalados" no menu "Módulos".
- Digite o nome do módulo (ou mesmo uma parte) no mecanismo de busca do módulo. Os resultados devem aparecer assim que você digitar letras.
- Depois de encontrar o módulo correto, clique no botão "Configurar" e siga as instruções.
Para cada módulo apresentado aqui, você deve ler a documentação deles para obter mais informações.
|
Configuração |
Descrição |
Localização no back office |
|---|---|---|
|
Nome da loja |
Define sua marca, especialmente com os mecanismos de pesquisa. |
Menu "Configurações da loja", página "Contato", guia "Detalhes e lojas do contato" e, na seção "Detalhes do contato", modifique o campo em questão. |
|
Logotipo da loja |
Defina sua marca visualmente. O logotipo padrão é "Clássico", que é o nome do tema padrão, para que você use o seu. |
Menu "Aparência", página "Tema e logotipo", seção "Tema atual" e altere os diferentes logotipos. |
|
Moeda padrão da loja |
A moeda na qual você inserirá os preços padrão para seus produtos. |
Menu "Internacional", página "Localização", seção "Configuração". |
|
Informações de Contato |
Vários blocos apresentando seu endereço de contato, o número de telefone do seu serviço ao cliente e um link para enviar um e-mail. |
As informações vêm da página "Contato e loja" do menu "Contato" na seção "Configurações da loja". Para desativar a exibição dessas informações, consulte o módulo "Detalhes do contato". |
|
Carrossel de imagens (controle deslizante) |
O carrossel de imagens apresenta várias imagens que rolam uma após a outra. É uma forte assinatura visual de sua loja e seus produtos. |
Módulo "Carrossel (controle deslizante)". |
|
Páginas |
São páginas estáticas, como as páginas "Sobre", "Entrega", "Avisos legais", "Condições gerais de venda" e "Pagamento seguro". A maioria deles possui conteúdo padrão, que você deve adaptar às suas necessidades; outras estão vazias e você deve adicionar seu próprio texto. |
Menu "Aparência", depois "Páginas". Você pode modificar e criar páginas de acordo com suas necessidades. |
| Mídia social | Um bloco com três links para acompanhar sua empresa nas redes sociais. Eles não são exibidos por padrão, portanto, é importante indicar o seu através do módulo em questão. Exibido na seção "Siga-nos" do rodapé. |
Módulo "Links de rastreamento de mídia social". |
| Compartilhamento social | Nas folhas de produto, quatro botões para compartilhar o URL da página nas redes sociais: Facebook, Twitter, Google+ e Pinterest. | Módulo "botões de compartilhamento social". |
| Resseguro | No seu site, e especialmente na página do produto, um bloco permite exibir elementos de resseguro. Use-o para fornecer informações sobre sua política de devoluções, sua política de privacidade ou pagamentos seguros, por exemplo. Seus visitantes ficarão mais confiantes com essas informações. | Módulo "resseguro". |
| Menu principal |
A parte superior do tema padrão usa um menu para indicar as categorias pelas quais o visitante pode navegar, além de links para outros endereços da web. |
Módulo "Menu principal". |
| Conteúdo da página inicial |
O tema padrão contém muitos exemplos de conteúdo: textos, imagens, links etc. Se você deseja usar esse tema para sua própria loja, em vez de instalar a sua própria, remova todo esse conteúdo padrão primeiro. |
Módulo "Banner": modifica a imagem na parte inferior da página inicial. Módulo "Blocos de texto personalizados": exibe o conteúdo de sua escolha, abaixo do banner. Outros módulos disponíveis nos módulos instalados, seção "Módulos temáticos", ajudarão você a configurar sua loja, revisar todos eles! |
| Conformidade legal | A legislação europeia exige que você forneça certas informações aos seus clientes, sejam contratuais ou legais. Por favor, leia a página "Em conformidade com a legislação européia " para mais detalhes. | O módulo "Conformidade legal" fornece os meios para disponibilizar essas informações aos seus clientes. Certifique-se de preenchê-las corretamente. |
Essas são as alterações que são mais visíveis no seu escritório - pelo menos no tema padrão.
A coluna "Localização" permite que você saiba onde encontrar a interface para modificar esses aspectos da sua loja. Este guia do usuário fornece mais detalhes sobre cada interface.
Armazenar idiomas
O PrestaShop pode funcionar em vários idiomas, tanto do lado do cliente quanto do lado da administração. Assim que mais de um idioma é ativado no back office, cada campo de texto no back office é acompanhado por um seletor de idioma, que indica o idioma atual, e no qual você pode clicar para inserir o conteúdo desse campo em outro idioma.
A página do produto funciona um pouco diferente. Você não encontrará um seletor de idioma ao lado de cada campo, mas um seletor geral para todos os campos na página, localizado na parte superior. Depois que um idioma é selecionado, você pode alterar todo o conteúdo nesse idioma ao mesmo tempo.
Por padrão, o PrestaShop é instalado com dois idiomas: o usado durante a instalação e o anexo ao país escolhido para sua loja durante a instalação (se for outro idioma). Para gerenciar os idiomas instalados, vá para o menu "Internacional", escolha a página "Localização" e depois a guia "Idiomas". Isso abre com uma tabela de idiomas disponíveis.
O idioma atualmente ativado é indicado com uma marca de seleção verde, enquanto os outros têm uma cruz vermelha. Clique em qualquer uma destas cruzes vermelhas para ativar o idioma correspondente.
Você pode ativar todos os idiomas disponíveis se achar que sua loja precisa, mas lembre-se de que você terá que traduzir seu conteúdo para todos os idiomas disponíveis: nome do produto, descrição, tags, nome da categoria, conteúdo estático (Páginas) , configurações do módulo etc.
Você pode importar facilmente muitos outros idiomas na página "Idiomas" do menu "Internacional" ("Adicionar / modificar um idioma") e ativá-los na página "Localização / idiomas".
Informação do empregado
Se houver pessoas ajudando você a gerenciar sua loja, seja seu cônjuge, amigos ou funcionários remunerados, precisará criar uma conta de administração pessoal para eles, apenas para descobrir quem tem lançou uma determinada ação (tomada de pedidos, por exemplo). A outra vantagem é que você pode criar perfis específicos para eles, com direitos de acesso específicos para as páginas de administração: por exemplo, você pode preferir limitar o acesso às suas estatísticas, faturas ou pagamentos. .
Você pode criar quantos perfis forem necessários.
Para criar uma conta de funcionário ", vá para o menu" Equipe "em" Configurações avançadas ", abra a página" Funcionários "e clique no botão" Adicionar funcionário ". Dê um nome, como" Martin Dupont "ou" Order Manager "e registre a conta.
Um perfil pode ser usado por quantas contas forem necessárias - mas recomendamos que você crie um por pessoa.
Agora que o funcionário tem uma conta pessoal, você pode atribuir a ele um perfil com permissões específicas, reservadas para as atividades dessa conta. Por padrão, um novo perfil não pode fazer muito. Cabe a você fazer as configurações precisas que correspondem às necessidades diárias desse perfil. Isso pode ser trabalhoso, mas é necessário.
Para atribuir permissões a uma conta de funcionário, você deve usar a opção "Perfil" na página de criação da conta: esse menu permite selecionar o perfil da conta (SuperAdmin, Tradutor, etc.).
Você pode modificar as permissões de um perfil da seguinte maneira: vá para a guia "Permissões" e escolha o perfil que deseja modificar. Uma longa lista de permissões é exibida: modifique-as como achar melhor. Suas alterações são salvas automaticamente.
Configurar métodos de pagamento
Você abre uma loja para ganhar dinheiro, e isso só pode ser feito se você usar pelo menos um módulo de pagamento. 16 módulos estão disponíveis na instalação padrão, que você pode instalar e configurar (na categoria "Módulos instalados" na página "Módulos") e criar restrições para eles (na página "Preferências" do " Forma de pagamento"). Para muitos módulos, você precisará criar uma conta no serviço para o qual eles foram projetados.
Você pode instalar outros módulos baixando-os no site Addons: http://addons.prestashop.com/fr/4-modules-paiement-prestashop .
Pagamento por cheque ou transferência bancária são os únicos dois métodos instalados por padrão. Se você optar por mantê-los, deverá configurá-los com suas informações: verifique o pedido e o endereço para onde enviá-los, os dados bancários (conta, IBAN, BIC, etc.).
Você pode configurar esses dois métodos de pagamento usando os módulos "Transferência bancária" e "Pagamento por cheque", que você encontrará na categoria "Módulos instalados" na lista de módulos.
Configurar transporte
Os produtos vendidos em sua loja devem ser enviados aos seus clientes - a menos que você esteja vendendo apenas produtos para download; nesse caso, o menu "Transporte" não será muito útil para você.
Se você envia seus produtos por correio normal ou tem um contrato com uma transportadora, deve registrar essas informações no PrestaShop.
O capítulo "Gerenciar transporte" neste guia ensinará tudo o que há para saber sobre este menu.
A devolução de mercadorias não é ativada por padrão. Se você deseja autorizar seus clientes a devolver os produtos e receber um voucher ou reembolso em troca, você deve ativar a opção "Ativar devoluções" encontrada na página "Devoluções de produtos" do menu "Serviço". cliente".
Escolha o seu tema
Sua loja deve ter um tema próprio para se destacar das outras e ser reconhecível à primeira vista. A última coisa que você deseja é que os visitantes confundam sua loja com outra.
Existem muitos temas para comprar no site Addons: http://addons.prestashop.com/fr/3-themes-prestashop .
Você também pode criar seu próprio tema ou tê-lo criado por um desenvolvedor. Para descobrir como, acesse o Guia do PrestaShop Integrator.
Depois que o tema estiver instalado, você deverá navegar em todas as páginas para conhecê-lo de cor e poder ajudar os clientes perdidos.
Você pode e até precisa personalizar certos aspectos do tema, começando com o logotipo em suas diferentes variações (cabeçalho, email, fatura etc.). Para fazer isso, vá para a página "Tema e logotipo" no menu "Aparência".
Escolha seus módulos
A instalação padrão do PrestaShop inclui cem módulos. Eles são muito variados: estatísticas, bloqueio de front office, pagamento, envio ... Você deve explorá-los completamente, para ver quais você deseja ativar e quais você prefere manter desativado.
Você também encontrará muitos módulos no site Addons: http://addons.prestashop.com/fr/2-modules-prestashop .
Cada vez que você ativar e configurar um módulo, verifique se ele funciona bem com o tema escolhido, caso sua funcionalidade tenha impacto no escritório da frente.
Criar produtos e categorias de produtos
Leia os capítulos "Gerenciar produtos" e "Gerenciar categorias".
Crie conteúdo estático
Se você ainda não o fez, reserve um tempo para escrever o conteúdo de algumas páginas do CMS, para aquelas que já estão disponíveis na instalação padrão ou para as que você considera necessárias para criar.
Algumas páginas já existem, mas seu conteúdo deve ser verificado e verificado duas vezes, pois essas páginas podem ter um forte impacto no status legal da sua loja, entre outras coisas.
As páginas padrão são "Sobre", "Entrega", "Avisos legais", "Termos de uso" e "Pagamento seguro". Alguns deles têm conteúdo padrão, que você deve adaptar às suas necessidades; os outros estão vazios e você deve colocar algum texto lá.
Para modificar essas páginas, vá para a página "Páginas" do menu "Aparência" e escolha a página que deseja modificar ou crie novas.
Você pode criar quantas páginas forem necessárias.
Crie seu menu
Agora que você tem categorias de produtos e páginas estáticas, pode organizá-las em uma ordem lógica ou consistente no menu da sua loja.
Para fazer isso, você deve acessar o menu "Menu principal", que está na categoria "Módulos de tema" da lista de módulos instalados. Ative-o se ainda não for o caso e configure-o: remova as páginas ou categorias que não lhe parecem necessárias, adicione outras páginas e mova o conteúdo até ficar satisfeito com o menu .
Ative sua loja
Agora que tudo está feito, você pode finalmente lançar publicamente sua loja.
Vá para a página "Geral" do menu "Configurações da loja" e, na guia "Manutenção", modifique duas configurações:
- 0 أعضاء وجدوا هذه المقالة مفيدة
مقالات مشابهة
Powered by WHMCompleteSolution